カテゴリ 特集・連載
iPhoneが壊れた!?泣き寝入りする前に試しておきたい2つの方こと
2014/04/22 11:01

iPhoneが再起動を繰り返す!電源が入らない!こんなことになったら焦りますよね・・・
そんな時、壊れてしまったと諦める前にこれから紹介する復元方法を試してみてください。もしかしたら、あなたのiPhoneが救われるかもしれません。
リカバリモード
1. iPhoneの電源をOFFにします。通常の方法で電源を切れない場合は、ホームボタンとスリープボタンを同時に押し続けましょう。
2. ホームボタンを押しながら、iPhoneとPCを接続。
3. 以下の画面が表示されたら、ホームボタンを離します。
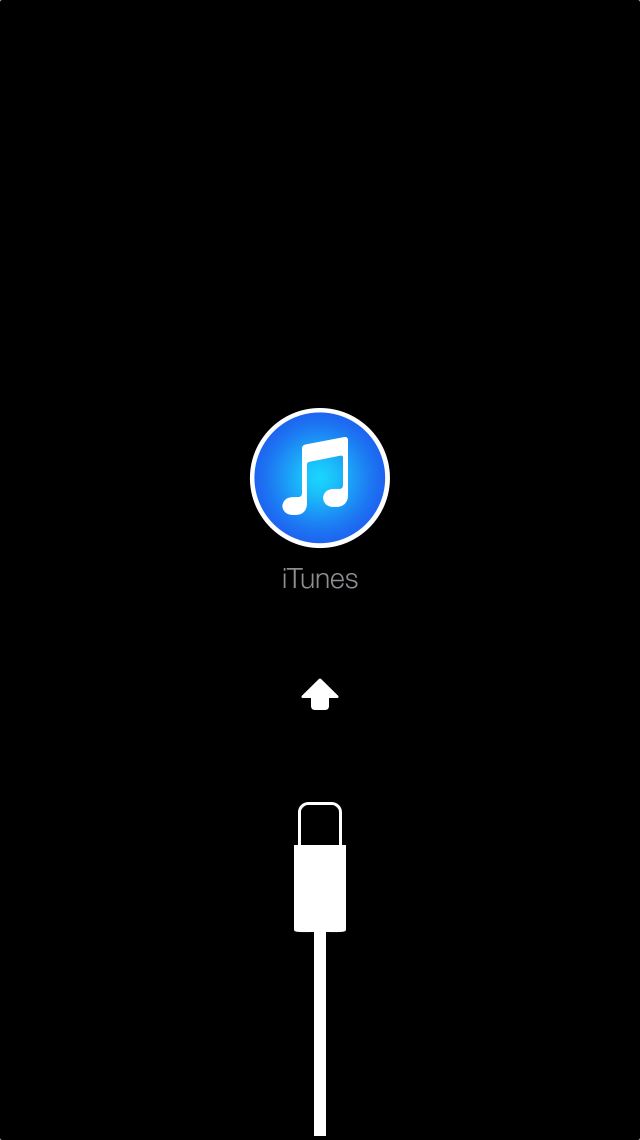
4. iTunesが起動し、以下のメッセージが表示されるので、「OK」をクリックしてiTunesで復元します。
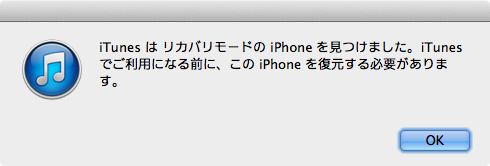
DFUモード
リカバリモードでの復元ができない場合は、DFUモードを試しましょう。
1. iPhoneとPCを接続します。電源のオン・オフは問いません。
2. ホームボタンとスリープボタンを、約10秒間押し続けます。
3. 10秒くらい経ったら、スリープボタンだけを離し、ホームボタンはそのまま押し続けます。
4. iTunesが起動し、以下の画面が表示されたらホームボタンを離します。
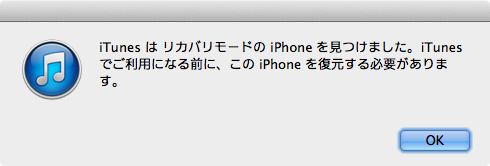
5. あとは、iTunesの指示に従って復元しましょう。
DFUモードの時iPhoneの画面は真っ暗ですが、PCからDFUモードになっているのか確認できます。
■Windowsの場合
コントロールパネル > システム > デバイスマネージャーを開きます。
ユニバーサル シリアル バス コントローラーにある「Apple Mobile Device USB Driver」で右クリックしプロパティを開きます。
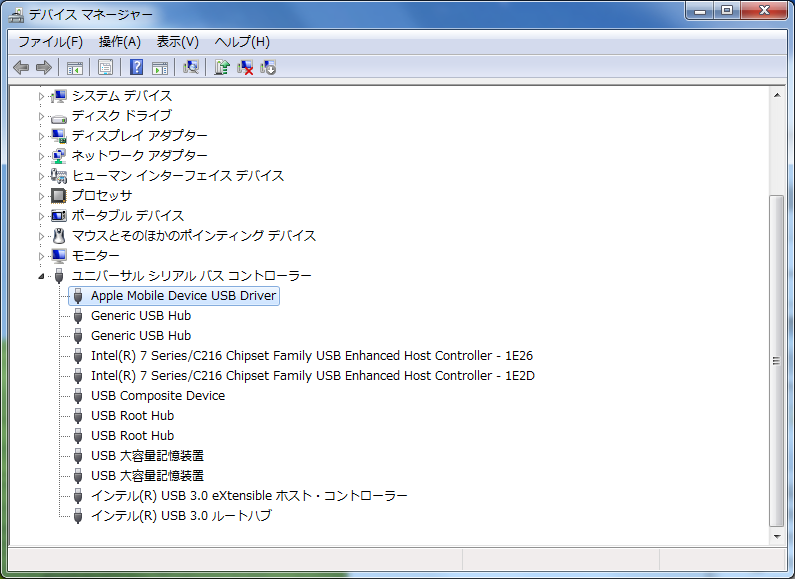
詳細タブで、「Apple Recovery (DFU) USB Driver」となっていればOKです。
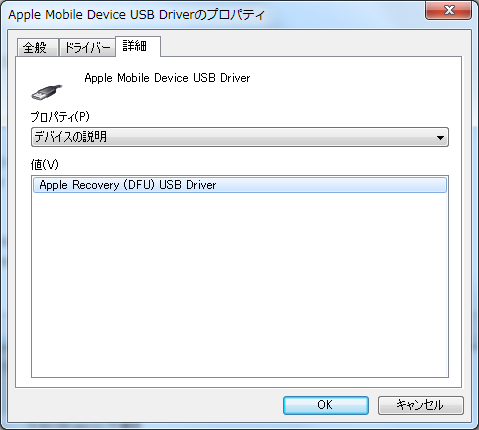
■Macの場合
標準アプリの「システム情報」を起動
USBの項目で、「Apple Mobile Device (DFU Mode)」となっていればよいです。
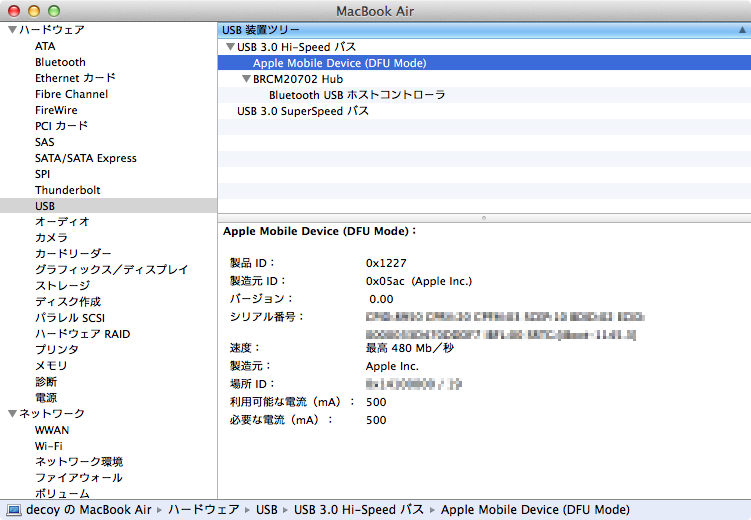
人生、諦めも肝心
2つの方法を試してもダメな場合は、Appleストアや最寄りのショップにiPhoneを持っていくのが賢明です。
当たり前ですが、水没など物理的に壊れてしまった場合この方法は無駄です。諦めてショップに持っていきましょう。
また、iTunesから復元すると、iPhoneは工場出荷時の状態になってしまいます。バックアップがないとデータを戻すことができないので、バックアップはマメにとっておきましょう。
いずれにせよ、今回紹介した2つは万が一の時に備えて覚えておくといいですよ!
ライター:でこい
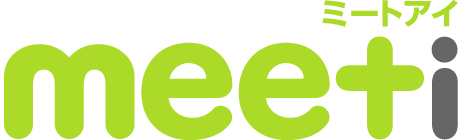
















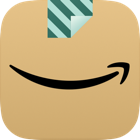

![【速報】ファミマが「おでん」を全面リニューアルして発売開始したらしい![PR]](http://i.meet-i.com/wp-content/uploads/famimaoden_140.png)


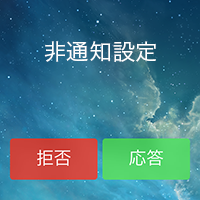



![ファミリーマートに本格的な焼きとりが楽しめる「商店街」が登場!?[PR]](http://i.meet-i.com/wp-content/uploads/famiyoko_140.jpg)
