カテゴリ 特集・連載
【神機能】画像編集ソフトなんて要らない!Macの標準機能「Automator」さえあれば秒速で画像のリサイズが出来る!
2014/02/11 16:02
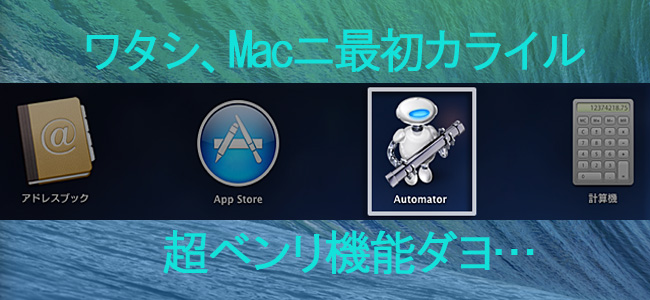
取材やらなんやらで出先で写真を撮り、そのまま記事を作る事も多々あるライターですが、面倒なのが画像!
そう、デジタルカメラで撮った写真はそのままだとサイズがデカいんです!こんなもんアップした日にはページ激重ですよ!
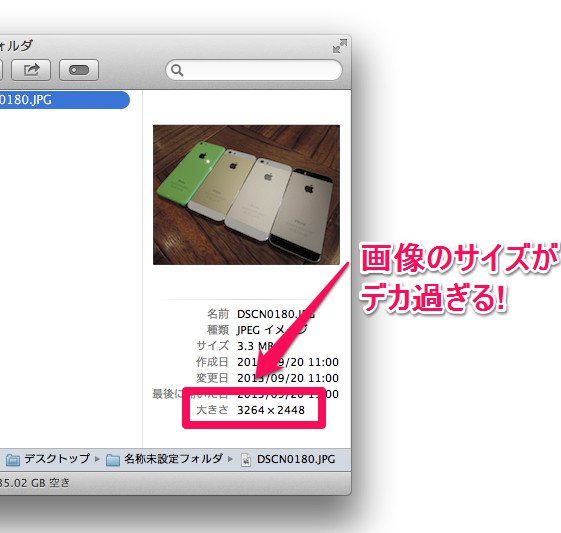
しかしMacに最初から入っているアプリを使えば、一瞬で・まとめて画像のサイズを変換できちゃうんです!
今回はそんな魔法の様な方法をご紹介!
その名は「Automator」
使うのはコレ「Automator」。ロボットのアイコンが示す通り、色々な作業を自動で行ってくれるというシロモノ。
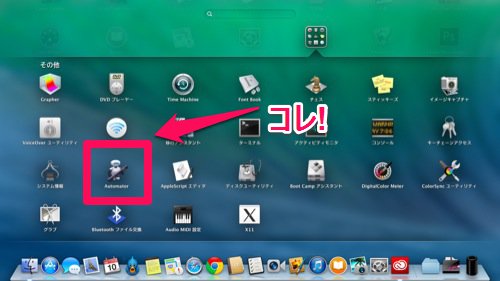
この謎のロボット、実に様々な事が出来るのですが、今回は「デジカメで撮ったデカいサイズの画像をブログに上げるのに適正なサイズに変える」というのをやってみましょう。
まずはAutomatorを立ち上げて新規書類を選んだら「サービス」を選択。
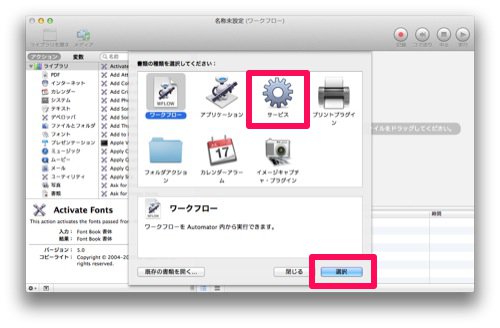
パッと見なんじゃこらですが、このアプリの仕組みは左の方に”行動の一覧”があり、それを右のスペースに入れていくことで自由に組み合わせて、その行動を自動で実行させられるというものです。
最初に「”サービス”は、次の選択項目を受け取る」をイメージファイルにします。そして左の一覧の「ファイルとフォルダ」から「Finder 項目をコピー」を右にドラッグ!
これで、“画像をコピーする”という行動が設定されました。これで元画像が消える心配はありません。お次は本番、画像をリサイズする為の行動を指定します。「写真」から「イメージをサイズ調整」を右にドラッグ!
これで、“画像をコピーしつつサイズを変える”という2つの行動が一つにまとまりました。サイズはピクセル数などを指定できます。今回はとりあえず長辺幅が500ピクセルになるようにしています。
最後にこれを保存!画面右上にある「ファイル」から「保存」を選んで名前を付けて「保存」をクリックすればOK。名前は分かりやすい感じにしましょう。今回は「画像を500pxに」としました。
実行
では、実際に作った行動を使ってみましょう。
デジカメで取り込んだデカい画像を右クリックすると「サービス」という項目があります。その中に先程作った「画像を500pxに」があるので、これをクリックすると…
デスクトップに画像がコピーされて、ちゃんと縮小されてるーーーー!
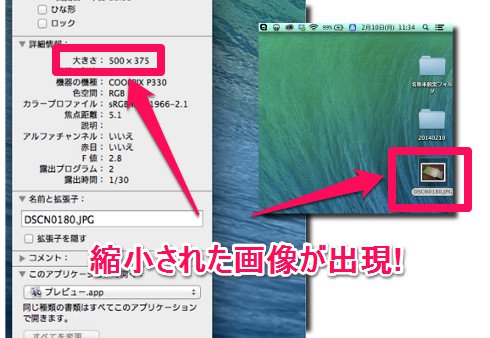
ちなみに複数画像を選択して一気に変換する事も可能です。
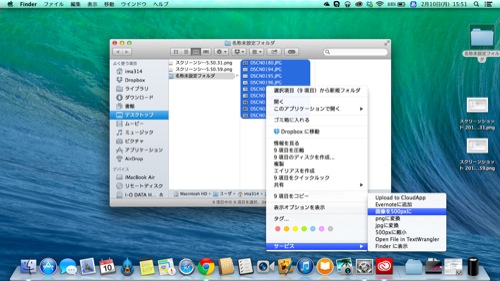
今回は極力簡単な設定にしましたが、他にもファイル種別を切り換えたり、特定のフォルダにデータを入れるだけで自動的に変換やリネームをさせたりといったあらゆる事が自動化出来ます。
どうです?今まで画像編集ソフトを使って変換してきた方(ワタシ含め)!Macならデフォルトの機能だけで他より簡単に出来ちゃうんです!
こんな神機能使わない手はありませんよ!
ライター:イマ&ムラ
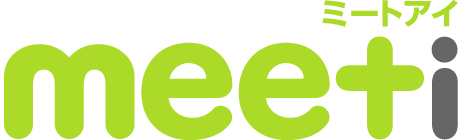
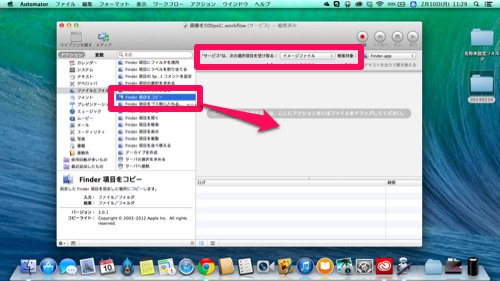
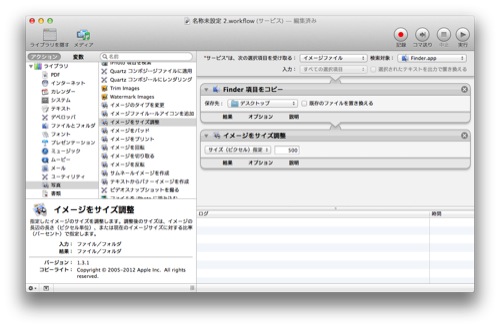
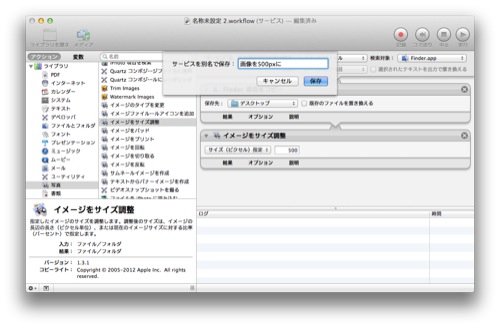
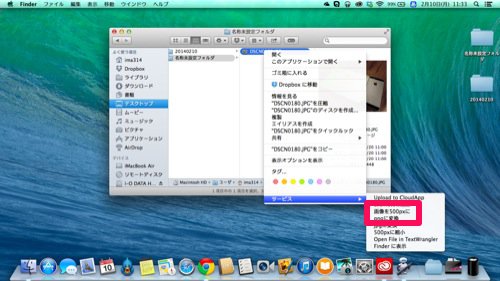

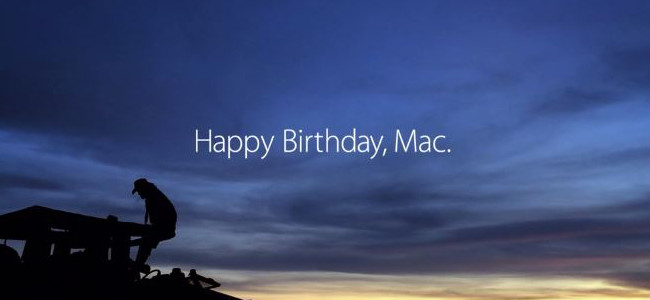
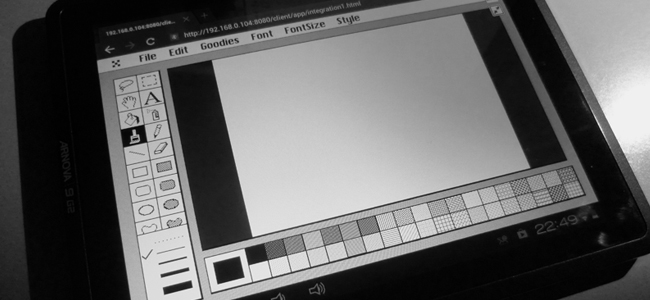












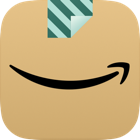

![【速報】ファミマが「おでん」を全面リニューアルして発売開始したらしい![PR]](http://i.meet-i.com/wp-content/uploads/famimaoden_140.png)


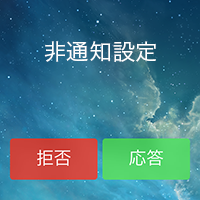



![ファミリーマートに本格的な焼きとりが楽しめる「商店街」が登場!?[PR]](http://i.meet-i.com/wp-content/uploads/famiyoko_140.jpg)
