カテゴリ 特集・連載
iPhone 15 Proで新たに搭載されたアクションボタンの使い方と、消音スイッチがなくなったためにそれを代替するショートカットの作り方
2023/10/13 06:00
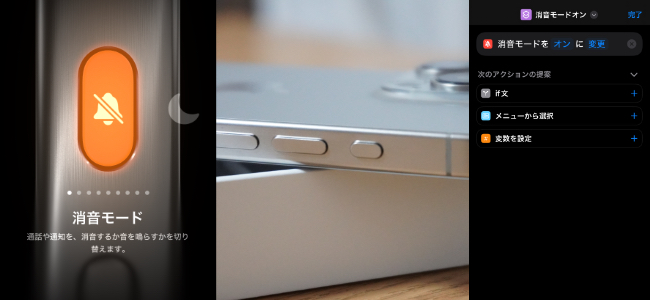
iPhone 15 ProでiPhone始まって以来の大きな変更がありました。
それがミュートスイッチの変更です。iPhone 15 Pro/Pro Maxではこれが機能を割り当て可能なアクションボタンに取って代わりました。

アクションボタンは”機能を割り当て可能な” と言いましたが、そのままでボタンで使える機能を自分で割り当てて好きに使うことができます。
変更方法は、設定にある「アクションボタン」を選ぶと機能を横スワイプで切り替えられるので、好きなものを選ぶだけ。iPhoneの機能設定画面のなかで、ここだけやたらビジュアルが豪華なのが気になります。
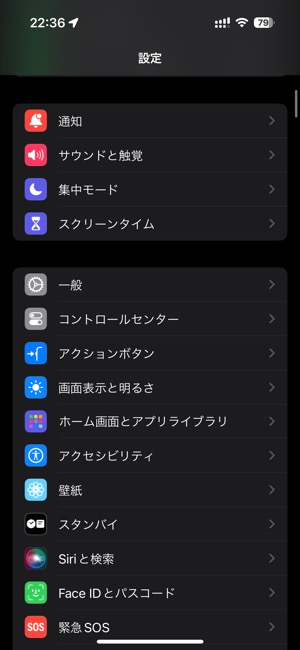
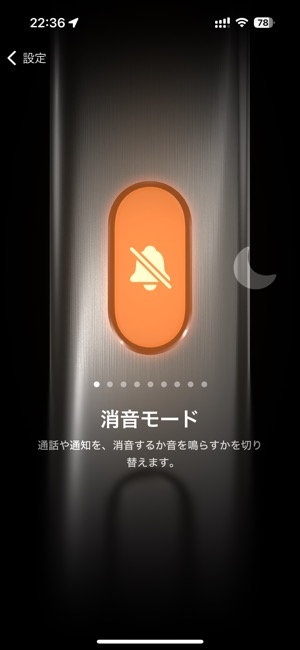
割り当てられる機能は、デフォルトで設定されている「消音」から「集中モード(自分で作ったモードをさらに細かく選択できる)」「カメラ」「フラッシュライト」「ボイスメモ」「拡大鏡」「ショートカット」「アクセシビリティ」に「アクションなし」です。
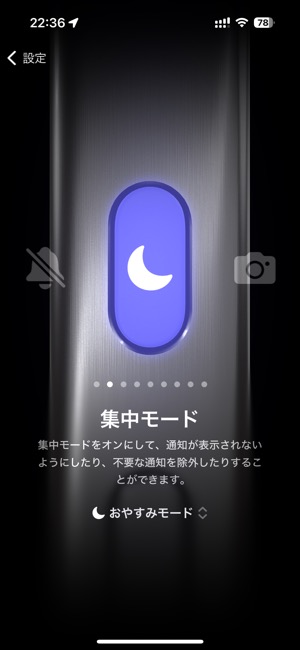
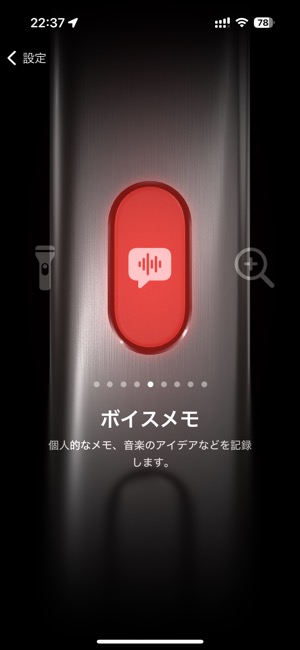
「カメラ」では通常の静止画カメラなのか、セルフィーなのかビデオなのかなど、起動するモードも選べます。
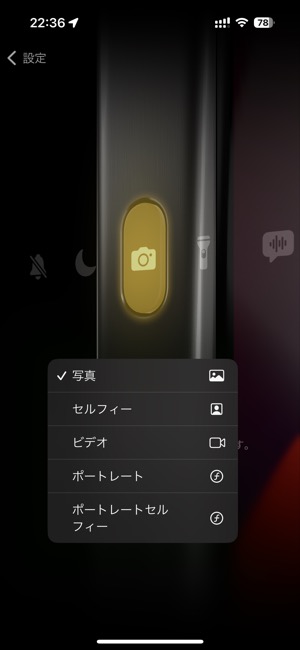
また「ショートカット」では自分が作ったショートカットを選んで割り当てられるので、使える機能の幅はいくらでもあります。
と、なかなか便利そうで、将来的にも楽しみなアクションボタンですが、一つ大きな問題があります。
「なくなったミュートスイッチの機能はどうするの?」というところ。
アクションボタンを消音モードにすれば、今まで通り使えますが、ちょっとそれでは今まで過ぎて味気ない。せっかくだからiPhoneの新機能はしっかり新しいものとして使いたい。でもこれを消音モード以外に設定したら、実際に今まで外出時にポチッとスイッチひとつで音を出さなく出来ていたことができなくなる、外出時にどうするんだ、ということになってしまいます。実際に私がそうです。
つまり、今までミュートスイッチを使って消音モードにしていたのを、別のことで実現できればよいわけです。
そこで解決策。幸いにもiPhoneにはショートカット機能があります。これを使って外出時の消音モード化を自動化してしまえば良いどころか今までよりさらに楽になるのです。
というわけで、自宅を出た時に自動的に消音モードにするショートカット機能の使い方を解説します。
今回は自宅に居る=家のWi-Fiに繋がっている、とし、家のWi-Fiから接続が切れたら自動で消音モードをオンにする・家のWi-Fiに繋がったら消音モードをオフにする、を作っていきます。
まずは基本、消音モードにするショートカットを作ります。
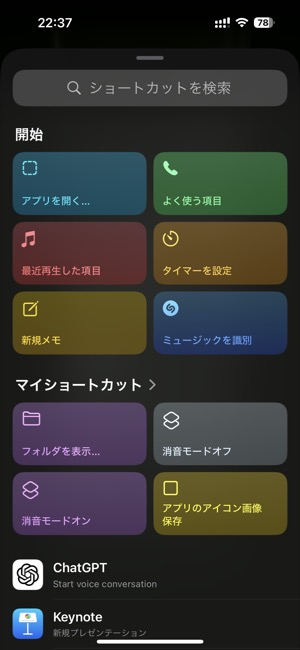
ショートカットアプリを開いて右上の+ボタンから新規作成、検索窓に「消音」と入れるとスクリプティングの項目に「消音モードに設定」があるのでこれをタップ。
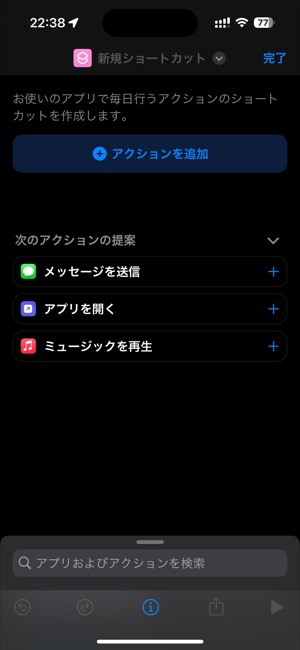
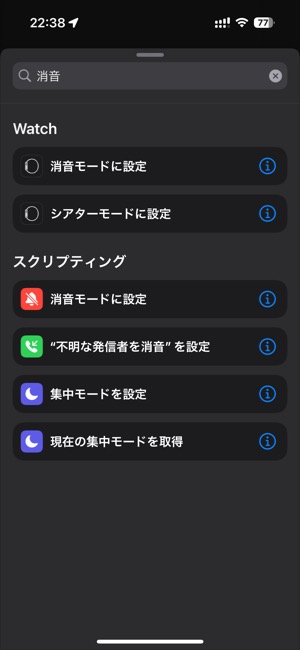
消音モードを”オン”に”変更” となっているのでこのまま完了をタップすればベースとなるショートカットが完成です。そのままですね。めちゃ簡単。
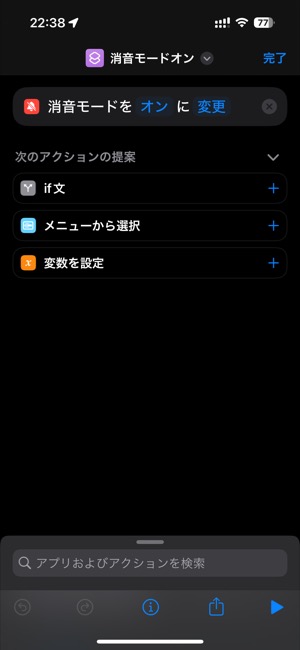
で、この時点ではショートカットアプリ内に消音モードにするボタンが出来ただけです。これを自動的に(今回でいえばWi-Fiの接続断時に)動かす必要があるわけです。
そこで次は、ショートカットアプリのメイン画面下中央にある「オートメーション」を選択。
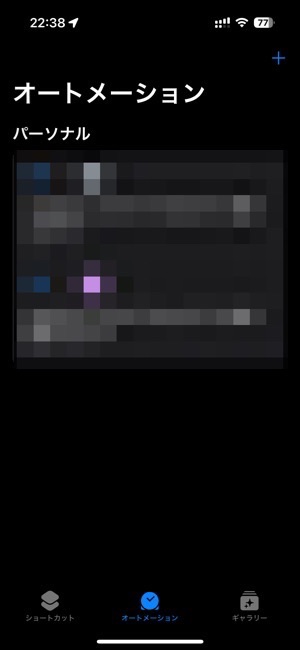
ここでも右上の+をタップして新たに作成を開始、色んな自動化のトリガーが用意されていますが、そこから「Wi-Fi」を選択。
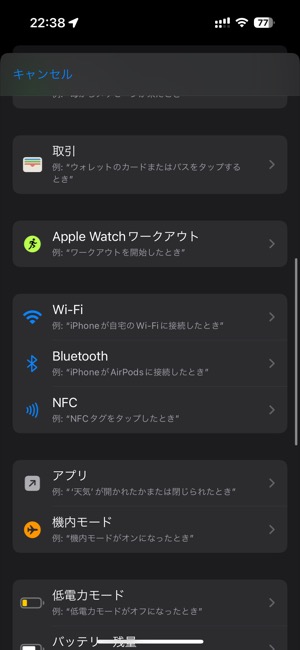
今回は「ネットワーク」から自宅のWi-Fi(SSID)を選択、「接続解除時」「すぐに実行」にチェック。これで”いつ”(条件)が作られたので、あとは”行う”の項目で先程作った消音モードをオンにするショートカットを選択して、完了をタップすれば完成です。
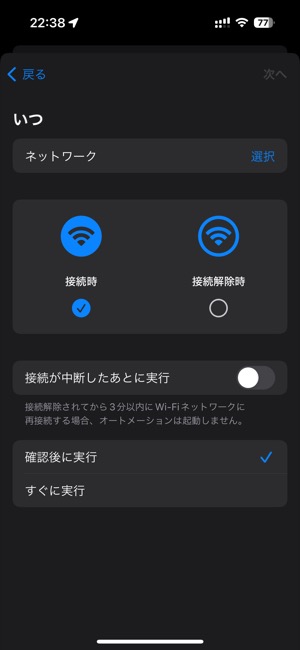
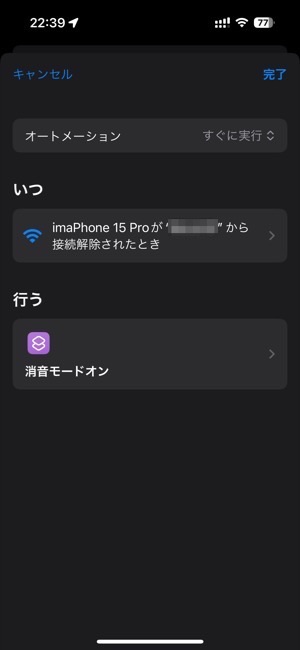
これで家を出たら(正確には家から出て家のWi-Fi接続がきれたら)消音モードに自動的になります。
逆に家に帰った時に消音モードを解除するようにする設定もセットで用意しておきましょう。それにはショートカットの作成から逆の設定をやればOK。
消音モードをオフにするショートカットを作成、オートメーションでWi-Fi接続時に消音モードがオフになるように設定すれば完了。
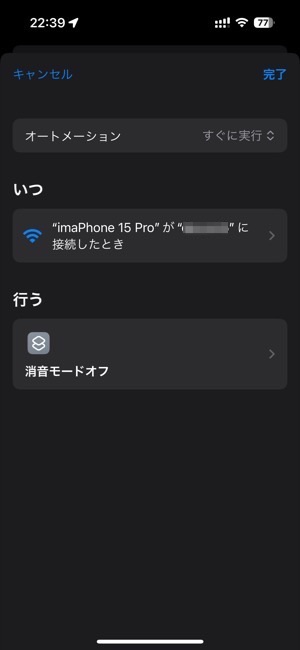
これで消音モードの自動オンオフ化ができました。めちゃくちゃ細かいことを言うとオートメーションが作動した時に通知がくる(ショートカットアプリの通知がオンの場合)ので、そこだけ手動での消音と違います。別に気にすることもないとは思いますが。
これでミュートスイッチやアクションボタンの消音モードから気兼ねなく変更できると思います。せっかくなので思いっきり新しいアクションボタンを楽しみましょう。
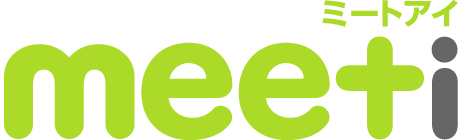

![[更新完了]各種新OS発表、そしてついにAppleのVRデバイス「Vision Pro」発表!WWDC23リアルタイムレポート。](http://i.meet-i.com/wp-content/uploads/wwdc23_02_650.jpg)
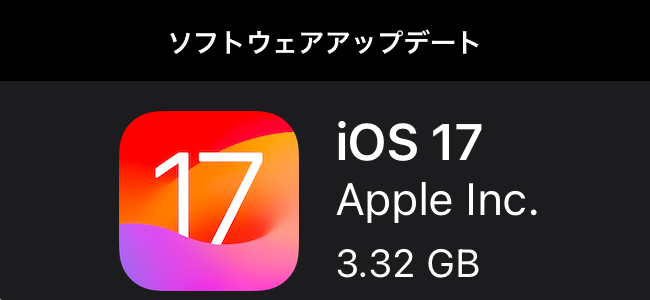
![[更新完了]!Apple発表イベント「Peek performance.」新「iPhone SE」「iPad Air」、M1 ULTRA搭載の「Mac Studio」、新ディスプレイ「Studio Display」発表](http://i.meet-i.com/wp-content/uploads/peekperformance_0308_03.jpg)











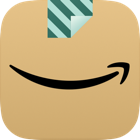

![【速報】ファミマが「おでん」を全面リニューアルして発売開始したらしい![PR]](http://i.meet-i.com/wp-content/uploads/famimaoden_140.png)


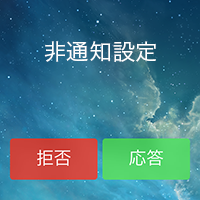



![ファミリーマートに本格的な焼きとりが楽しめる「商店街」が登場!?[PR]](http://i.meet-i.com/wp-content/uploads/famiyoko_140.jpg)
