カテゴリ 特集・連載
iPhone単体で画面を動画録画し、編集する方法3パターンを解説
2017/09/25 11:53

iOS 11からiPhone/iPadの画面を動画で録画してそのまま編集、共有ができるようになりました。
この画面動画の編集ですがiPhoneのデフォルト機能だけでも3段階やり方があるのでそれを解説します。
録画方法
まず最初に録画方法。録画ボタンはコントロールセンターに配置することができ、設定アプリの「コントロールセンター」から「コントロールをカスタマイズ」で「画面収録」を追加すれば使えるようになります。
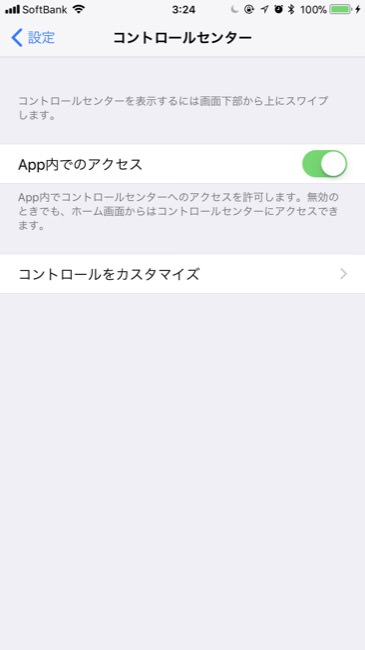
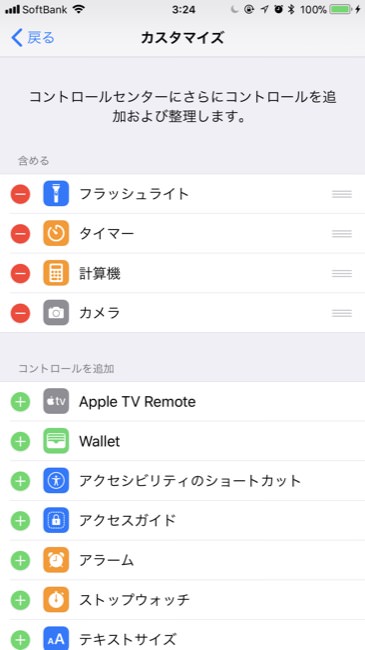
あとはコントロールセンターにある「◎」のようなボタンを押せば録画開始。3D Touch搭載機種なら強押し、非搭載機種なら長押しで外部の音声をマイクから取り込むの選択もできます。
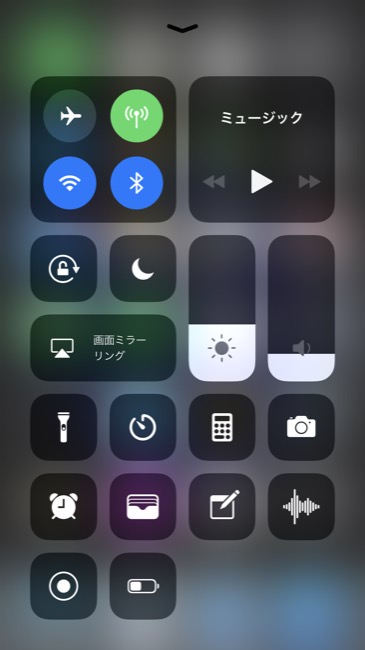
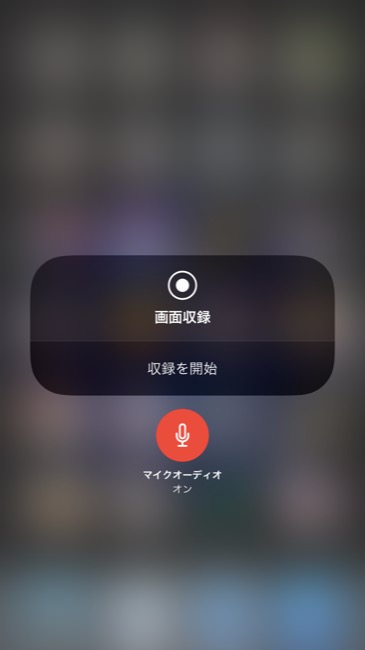
録画を終了したい場合はもう一度ボタンを押せば完了。
これで録画は簡単にできるわけですが、仕組み上どうしても最初と最後にコントロールセンターのボタンを押すところまで録画されてしまうわけです。
というわけでそれらを切ったり、その他編集をする方法を解説。
写真アプリで最も簡単な編集
一番簡単な方法が写真アプリのみで編集する方法です。の方法でできることは動画前後のカットだけ。タイトルなどテキストの挿入や一つの動画から2つ以上の部分を切り出したり、間に何かを挿入するといったことはできません。
編集したい動画を見ると右上に編集ボタンがあるので、これをタップ。
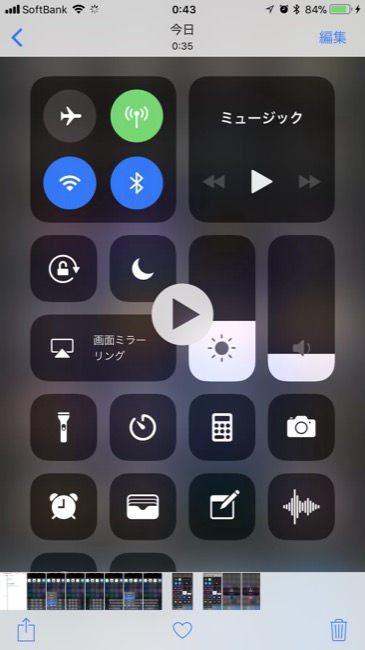
すると画面下にコマ送りのスライドが現れるので、前後から動かして好きな位置で完了をタップすればOK。
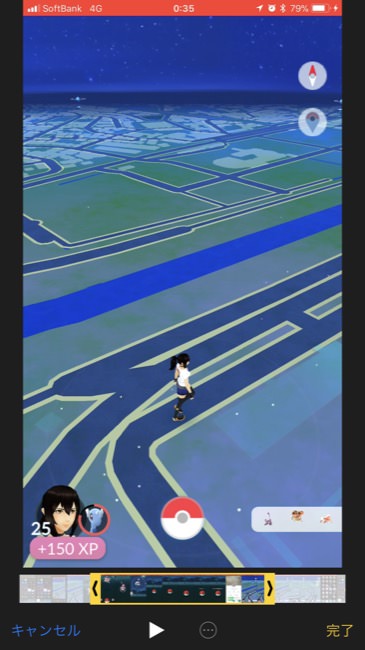
保存は「新規クリップとして保存」となり、別ファイルとして保存されます。
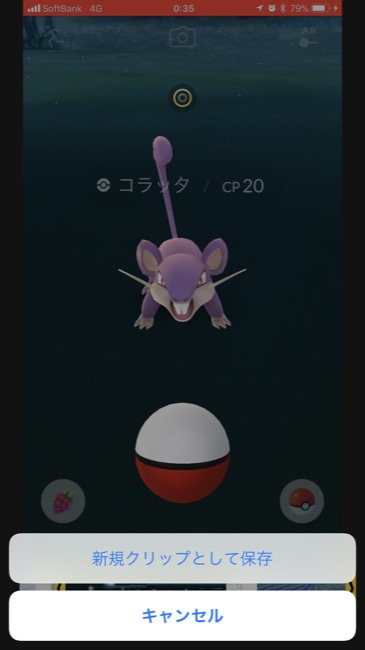
写真アプリ内でiMovieを使う
2つ目は写真アプリからApple純正の動画編集アプリである「iMovie」に共有して編集する方法。この方法では動画の前後カットに加えて、タイトルテキストの挿入、フィルタの適用、音楽の合成ができます。
同じく写真アプリで動画を開いてから再生ボタンの横にある「…」ボタンをタップしてiMovieを選択すると編集画面になります。
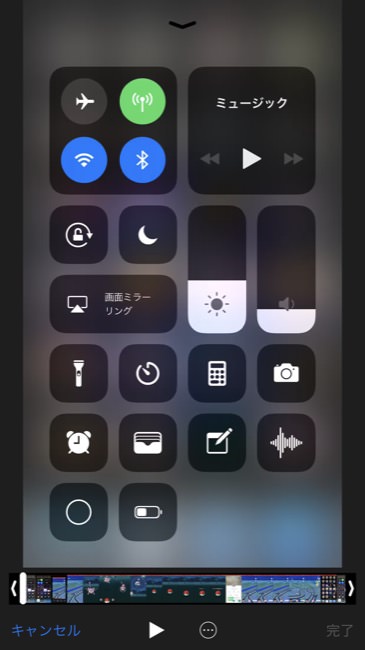
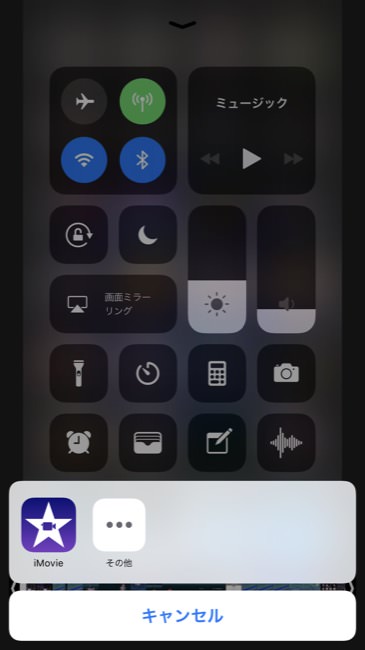
諸々編集が完了したら、画面右上の「完了」ボタンを押せばOK。

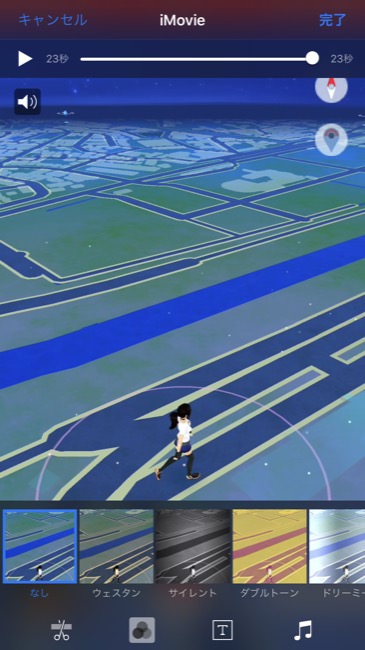
注意点として、この方法では一つ目の写真アプリだけで行う方法とは保存の仕方がことなり、元の動画ファイルをそのまま変更する形になります。
ただし戻すことも可能。方法は写真アプリで編集した動画を開くと、画面右下のボタンが「元に戻す」になっているので、ここから編集前の状態に戻すことができます。
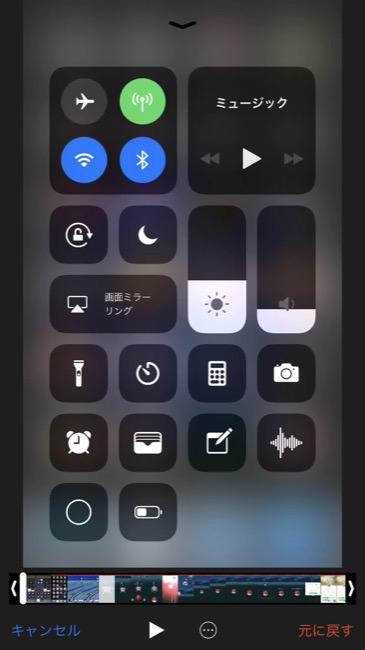
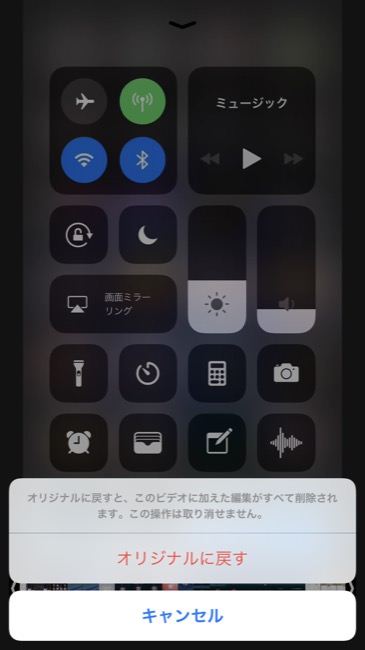
iMovieを使う
3つ目は普通にiMovieから動画を取り込んで編集を行う方法。まぁこれはサード製の動画編集アプリを使っても同じことですね。
この方法なら動画の切り出しやタイトル・フィルタだけでなく、複数動画の連結や選択部分の複製、静止画との組み合わせ、再生スピードの変更や音量調節までかなり高機能な編集が簡単にできます。
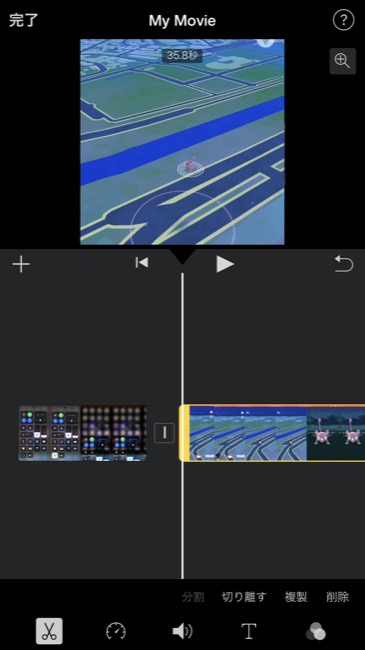
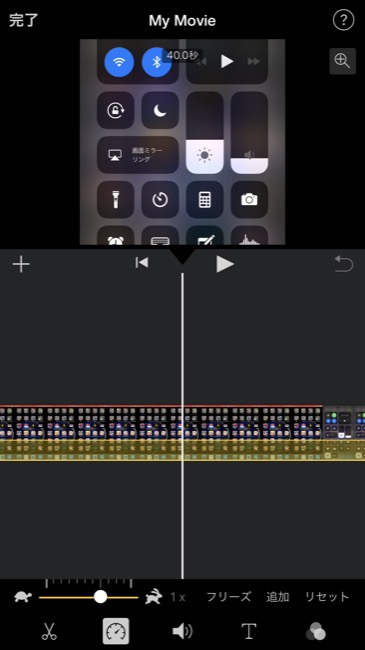
iMovieではプロジェクト単位で管理を行うので、新規にプロジェクトを作成しカメラロールから動画を選択して編集、共有ボタンからビデオを保存で編集後の動画を別ファイルとしてカメラロールに保存できます。
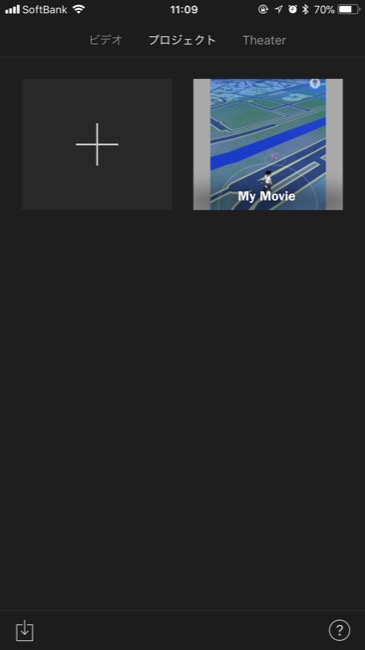
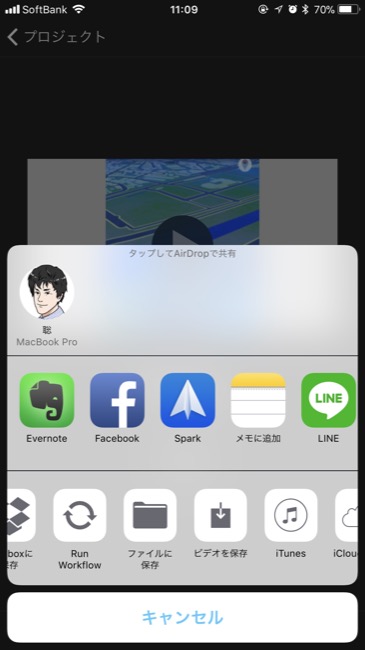
最後のiMovieを使う方法はともかく、写真アプリからの編集だけでも2パターンあるのでこの違いを知ったうえで使い分けができると非常に便利です。動画のSNSへの共有やYouTubeへのアップがスムーズにできるようになりますよ。

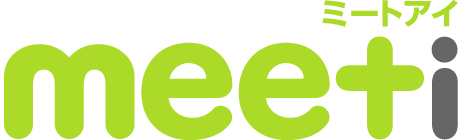
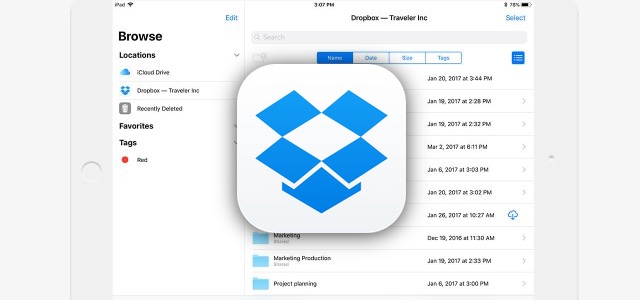


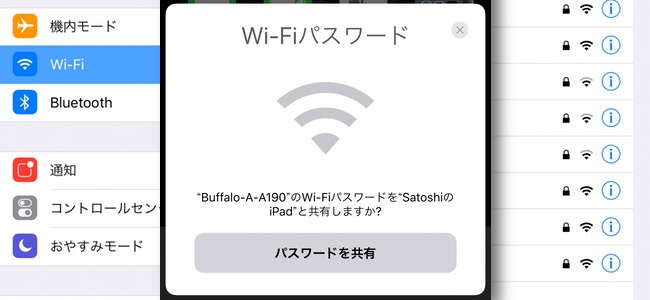











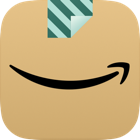

![【速報】ファミマが「おでん」を全面リニューアルして発売開始したらしい![PR]](http://i.meet-i.com/wp-content/uploads/famimaoden_140.png)


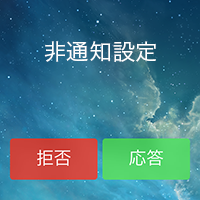



![ファミリーマートに本格的な焼きとりが楽しめる「商店街」が登場!?[PR]](http://i.meet-i.com/wp-content/uploads/famiyoko_140.jpg)
