カテゴリ 特集・連載
新しいiPhoneに以前のiPhoneのデータをごそっと移行できるバックアップと復元のすゝめ
2014/09/17 18:31

新しいiPhoneはテンション上がりますが、アプリなどの環境を以前と同じ状態にするのは面倒ですよね。
しかし、実は超カンタンにデータを移行できるんです。バックアップを取って、それを復元するだけ。
iPhone 6を買ってすぐに全力で使えるように、バックアップと復元のやり方を復習しておきましょう。
iTunesを使ったバックアップの方法
バックアップはiTunesを使う方法とiCloudを使う方法がありますが、今回はiTunesを使った方法で行います。
iPhoneをiTunesに接続してバックアップをしていきます。バックアップをとるときは「iPhoneのバックアップを暗号化」にチェックを入れましょう。これによってキーチェーンもバックアップされるため、メールアドレスのアカウントやTwitterのID、LINEのトーク履歴なども復元することができます。
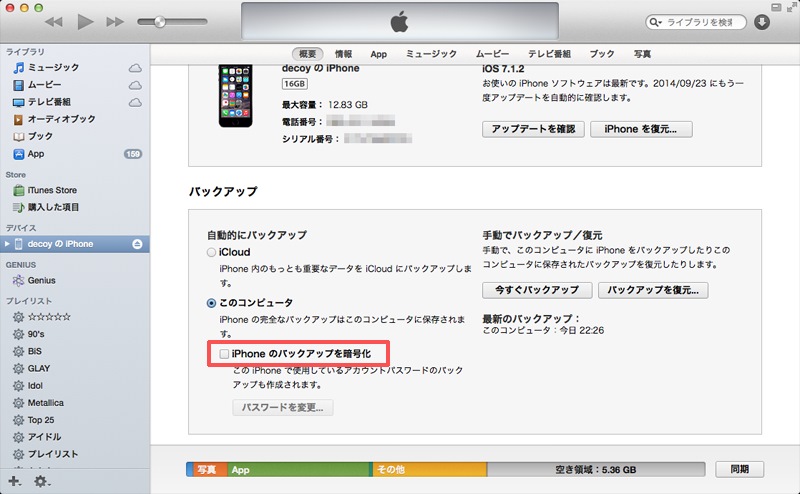
チェックを入れると、パスワードの設定を求められます。このパスワードがないとバックアップを復元できないため、セキュリティを高めるのにも、バックアップの暗号化は有効です。
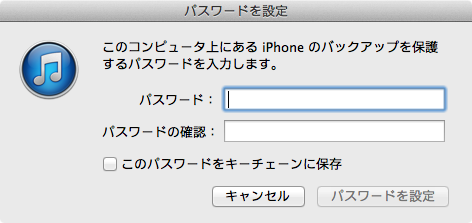
あとはバックアップが終わるのを待つだけです。
iTunesから環境を復元する方法
新しいiPhoneを手に入れたら、環境を復元しましょう。
新しいiPhoneを起動し、画面を進めていくと「iPhoneを設定」という画面になります。ここで、「iTunesバックアップから復元」を選択します。
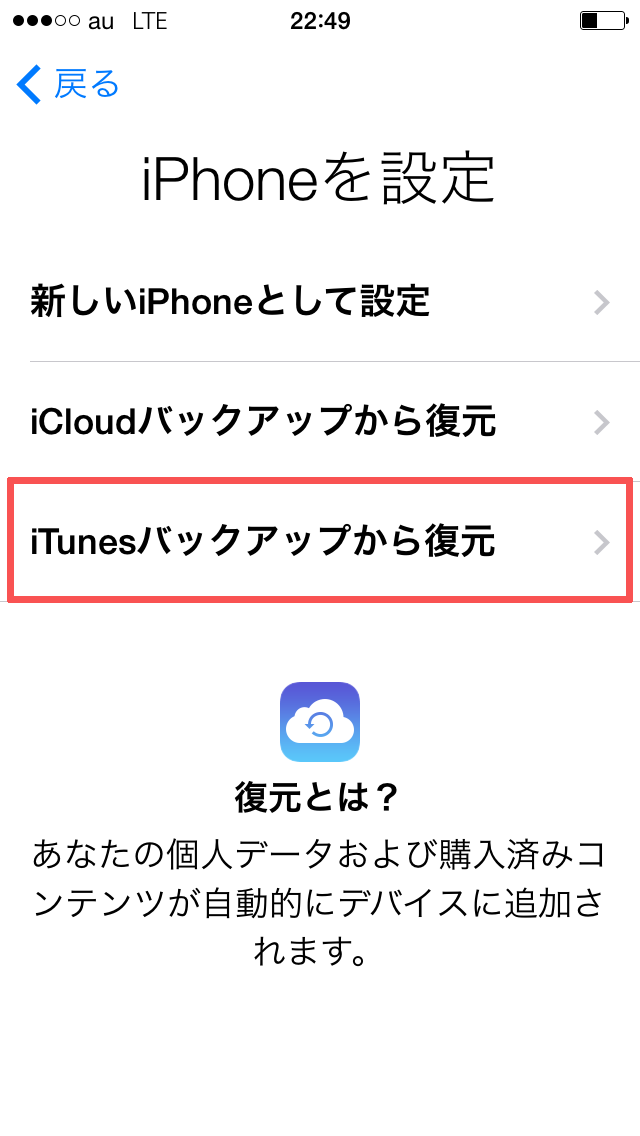
iTunesへの接続を求められるので、iPhoneをPCにつなぎます。
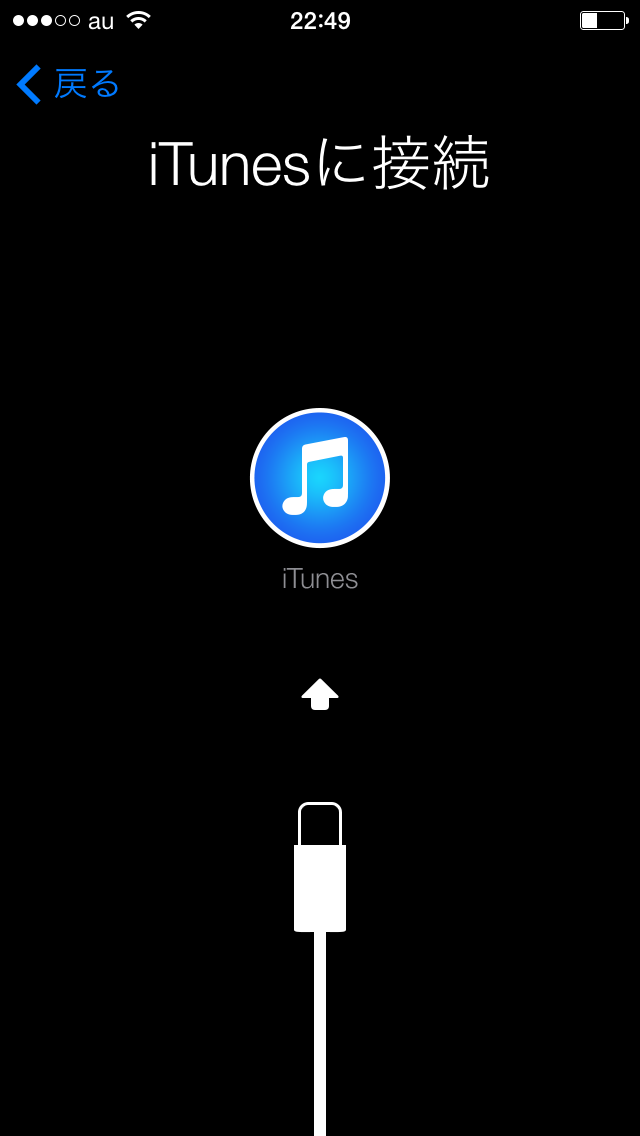
iTunes側が以下の様な画面になるので、バックアップしたデータを選択して「続ける」をクリックします。デフォルトでは最新のバックアップが選択されていますが、必要に応じて変更します。
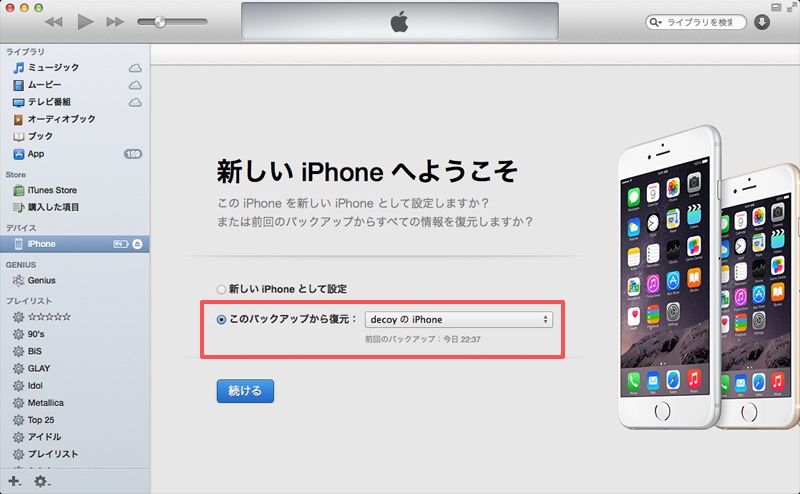
バックアップをとるときに設定したパスワードを入力して「OK」をクリック。
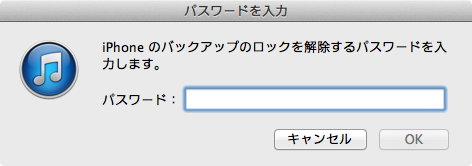
環境が復元されていきます。
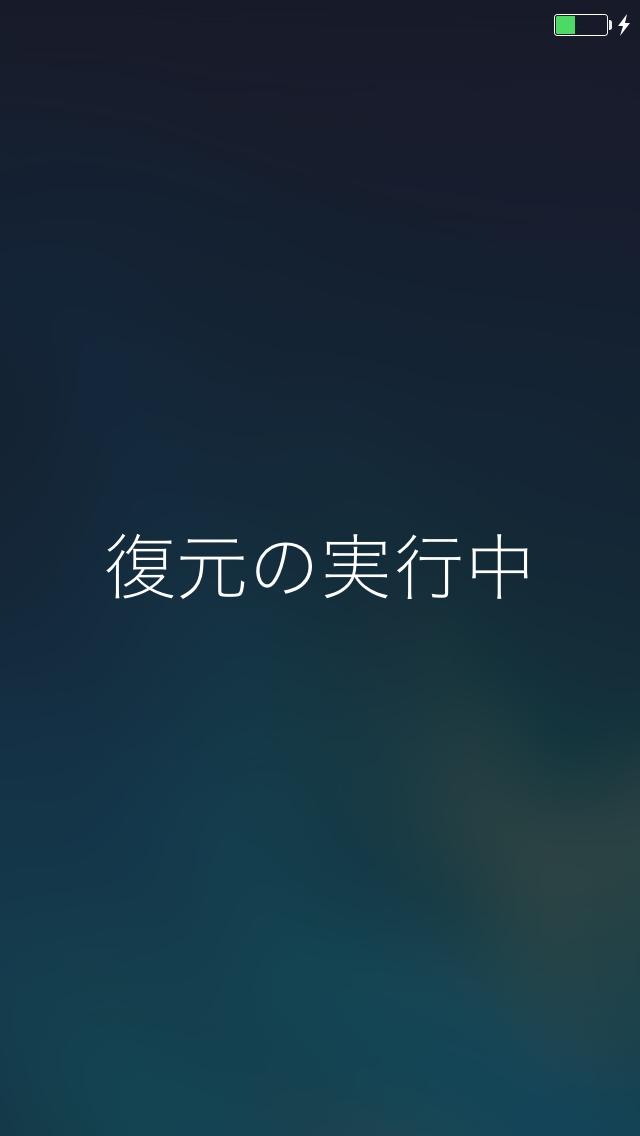
復元が完了すると、iPhoneが再起動します。
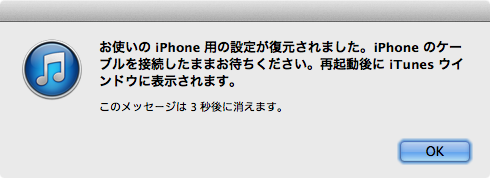
みるみるうちに、iPhoneがバックアップした時の状態に戻っていきます。全部のアプリがインストールされれば完了です!
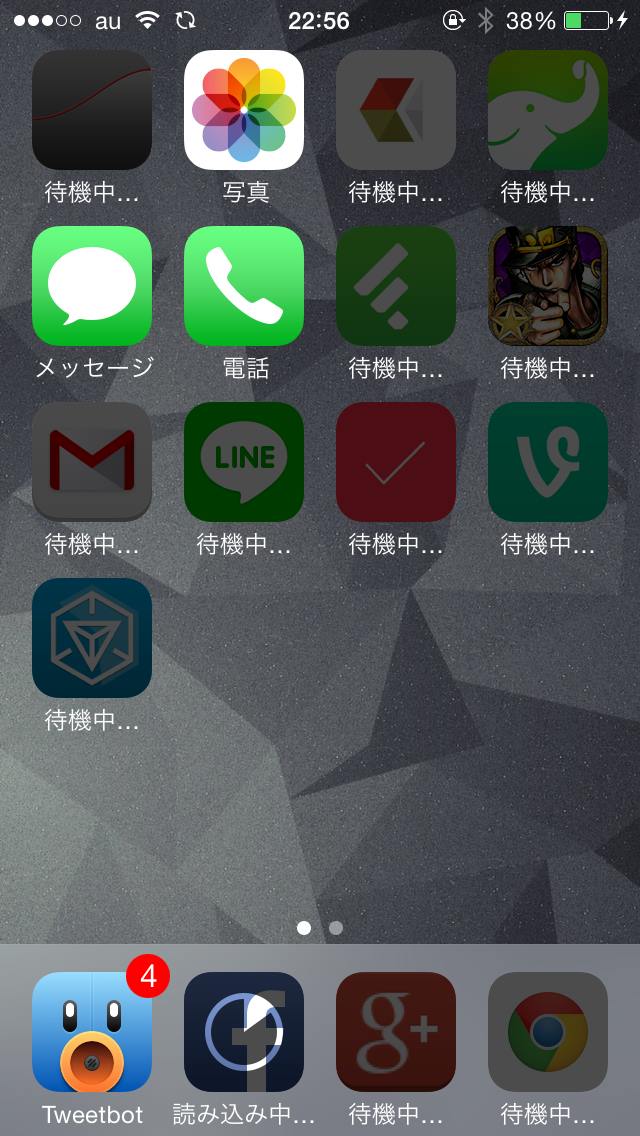
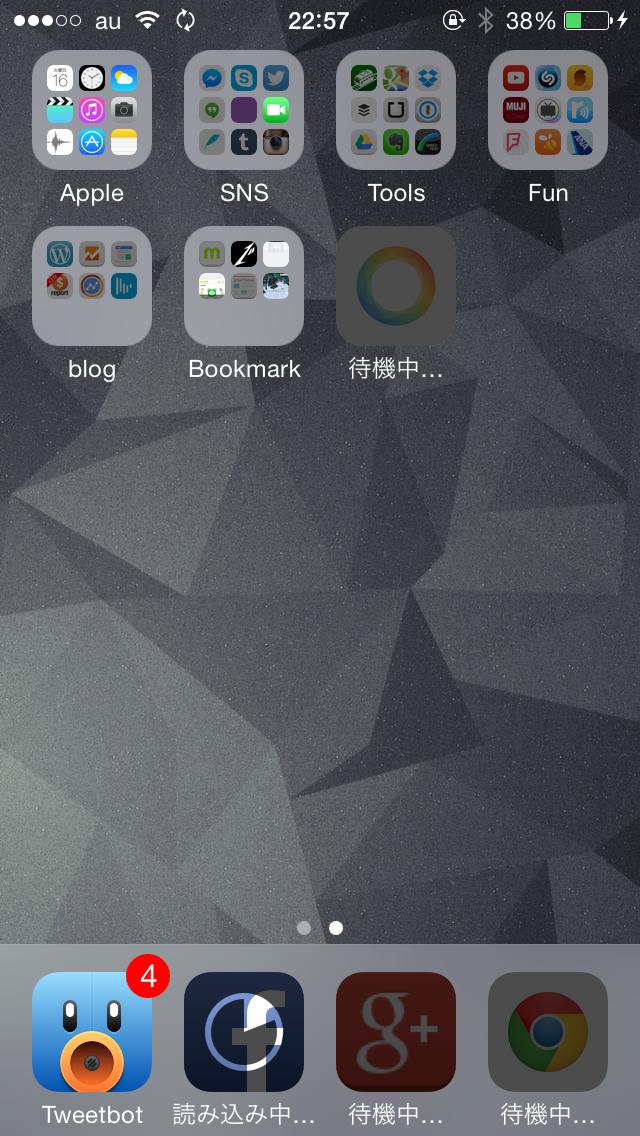
新しいiPhoneに環境を移すときだけでなく、iPhoneが壊れたときなどのために、バックアップは定期的にとっておきましょう。

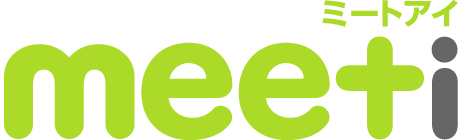




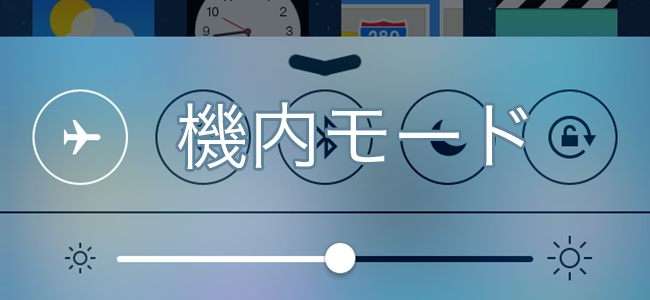













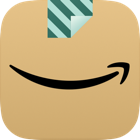

![【速報】ファミマが「おでん」を全面リニューアルして発売開始したらしい![PR]](http://i.meet-i.com/wp-content/uploads/famimaoden_140.png)


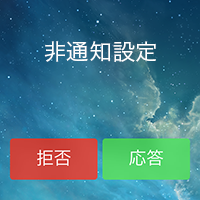



![ファミリーマートに本格的な焼きとりが楽しめる「商店街」が登場!?[PR]](http://i.meet-i.com/wp-content/uploads/famiyoko_140.jpg)
