カテゴリ 特集・連載
あなたは何個知っている?メッセージアプリをもっと便利に使える小技たち!
2014/03/16 20:01
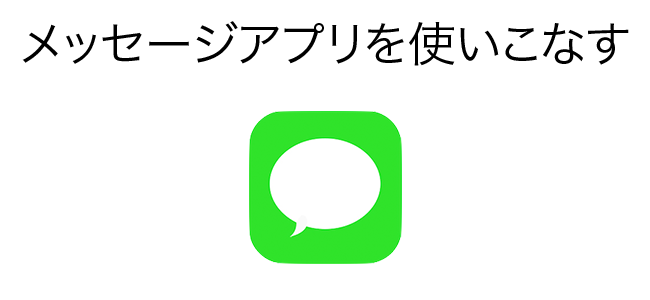
iPhone、使いこなしてますか?
たくさんアプリを入れるのもいいですが、標準アプリを使いこなしてこその上級者だと思うのです。
今回は、便利なメッセージアプリをさらに使いこなしていきましょう!
SMS・MMS・iMessageの違い
iPhoneのメッセージアプリではSMS・MMS・iMessageを送る事ができます。まずはこの3つについて
■SMS
SMSはShort Message Serviceの略称で、電話番号宛にメッセージを送受信する仕組み。
文字数の制限があり、70文字までしか送る事ができません。また画像・動画などのファイルも送信不可能です。
■MMS
MMSはMultimedia Message Serviceの略称で、SMSとは違い画像や動画の添付も可能になった仕組み。宛先はメールアドレスです。
文字数の制限ではなく容量の制限があります。1つのメッセージにつき、auが3MB、ソフトバンクが2MBです。なお、ドコモのiPhoneはMMSに対応していません。
■iMessage
iMessageはApple独自のメッセージサービスです。電話番号やApple IDに紐づけられたメールアドレスなどを宛先にしてやりとりすることができます。
Apple IDを紐付けていればiPadやiPod touch、Mountain Lion以降のOS Xを搭載したMacでも利用でき、全ての端末でメッセージが同期されます。
SMS、MMS、iMessageの見分け方
メッセージがSMS・MMS・iMessageのどれなのかは、新規にメッセージを作成するときに表示されるのですぐ分かります。
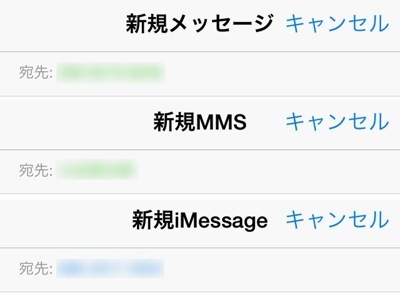
吹き出しの色でも分かりますね。SMSとMMSは緑、iMessageは青です。
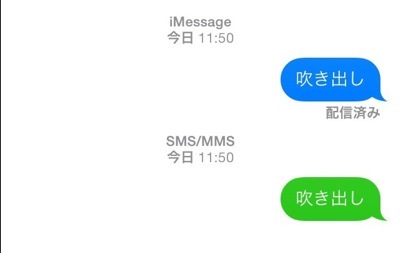
また、設定から「件名」と「文字数」をオンにしたとき、SMSは文字数が表示され、MMSでは表示されないとう違いも。
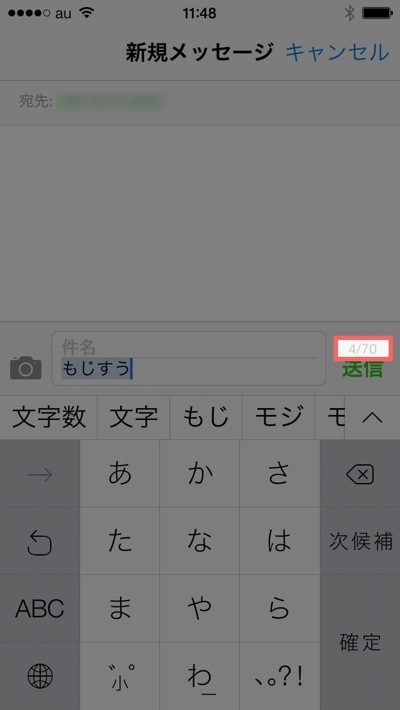
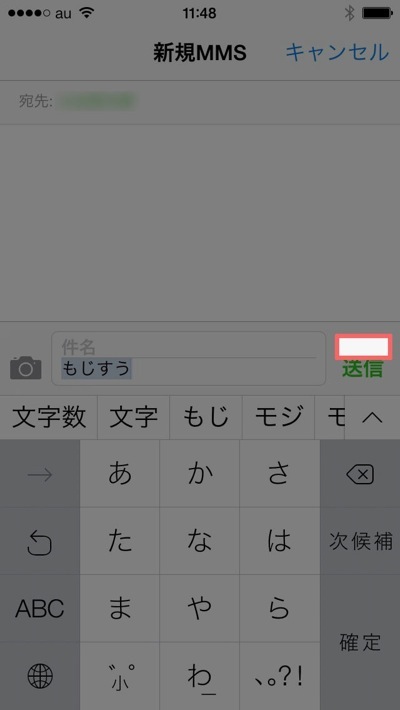
3つのメッセージについて分かったところで、小技をドドーンとご紹介。あなたは何個知っていますか?
キーボードを隠す
文字を打っている時、前のメッセージを見たいと思ってもキーボードが邪魔で見えない。そんなときは画面を下にスワイプしてみましょう。
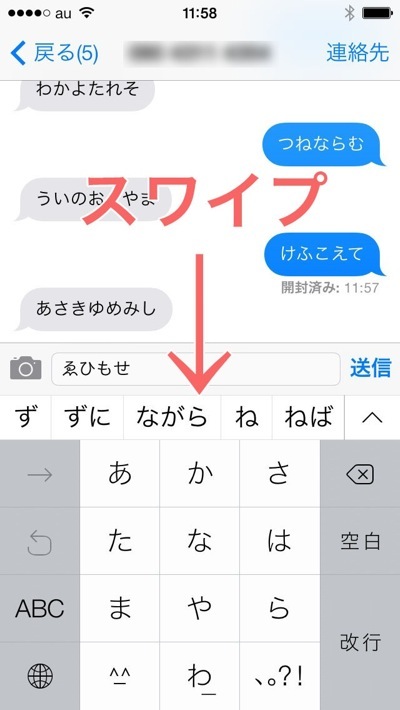
すると、すっと消えてくれます。
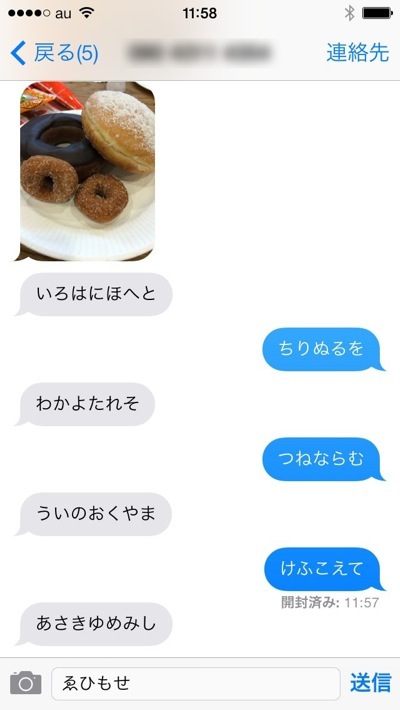
入力途中の文字は残るという親切設計。
送受信の時間を表示
画面を左にスワイプすると、送信・受信時間が表示されます。
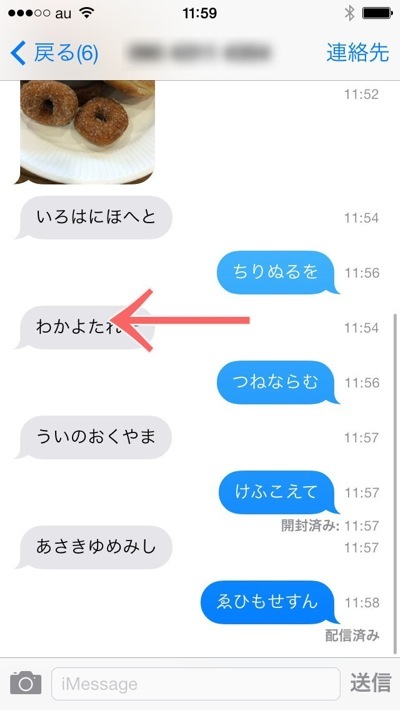
連絡先を着信拒否
知らない番号からのメッセージなど、迷惑メールの対策に。
「連絡先」をタップして、右のアイコンをタップ
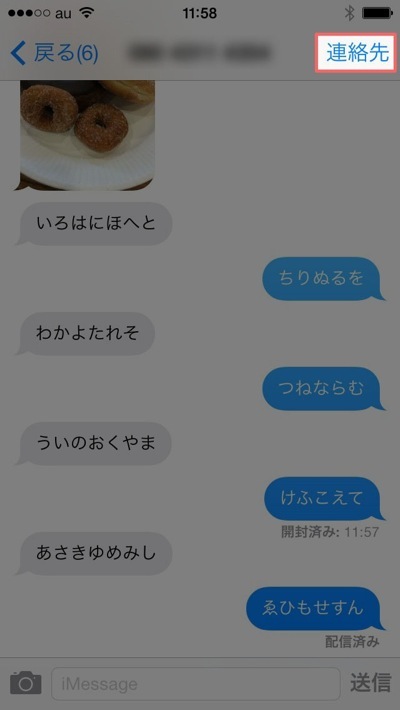
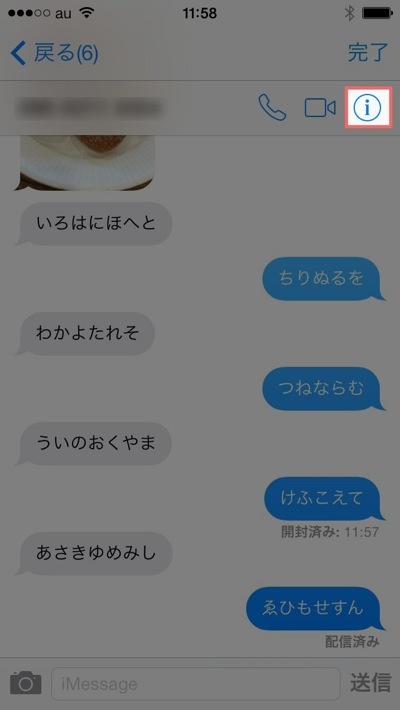
連絡先が表示されるので、一番下までスクロールして「この発信者を着信拒否」をタップ
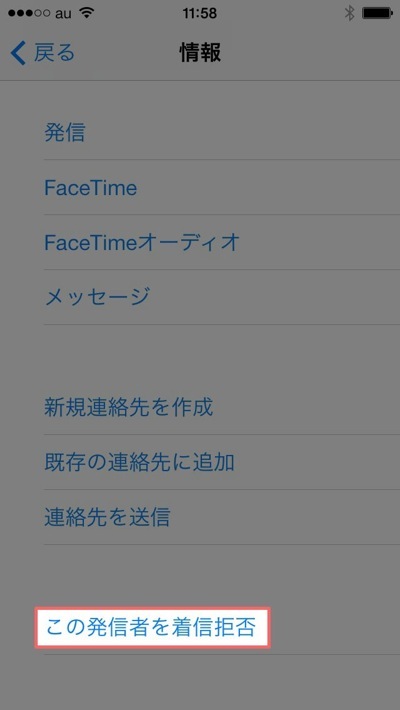
これだけで着信拒否完了です
電話やFaceTimeをすぐに起動
着信拒否と同じように「連絡先」をタップした後、電話アイコン、FaceTimeアイコンをタップすると、それぞれのアプリを起動できます。
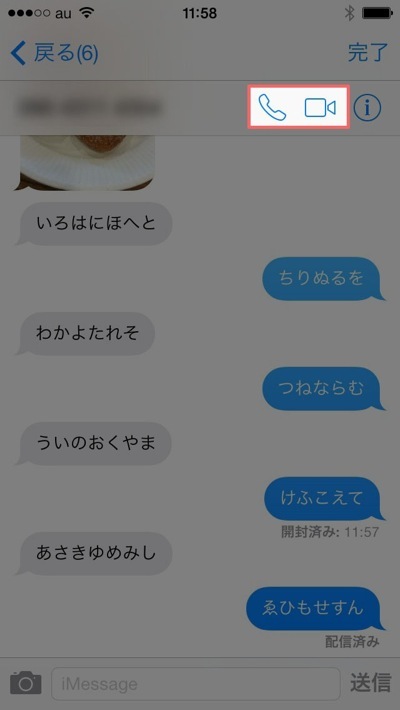
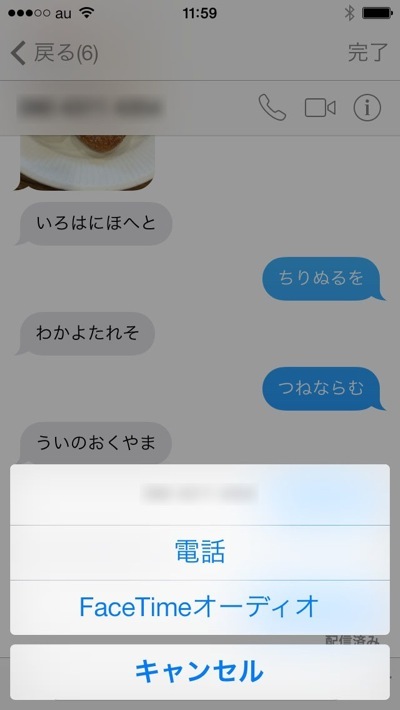
写真の表示
相手から写真が送られてきた時、タップすると見る事ができますね。
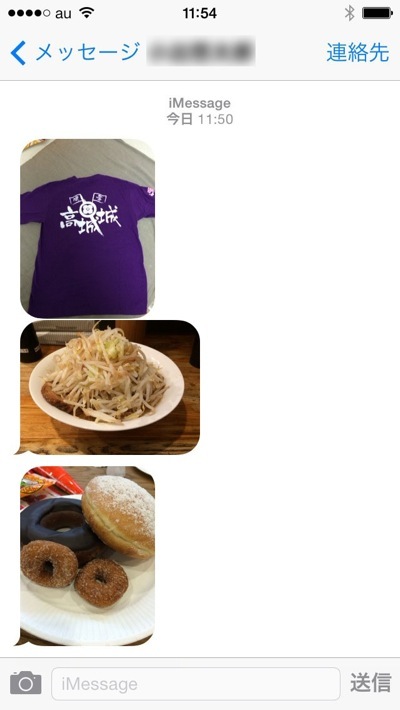

この時、左右にスワイプすることで前後の写真を確認できます。

また、右下のボタンをタップすると、送られてきた写真の一覧をリストで見られます。

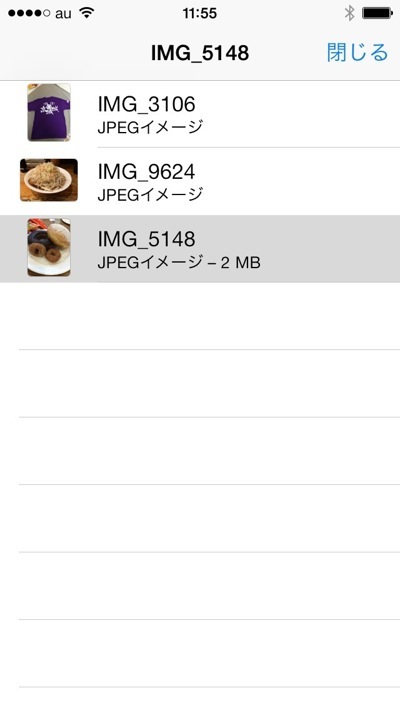
メッセージの削除
消したいメッセージを長押しして「その他」をタップ。
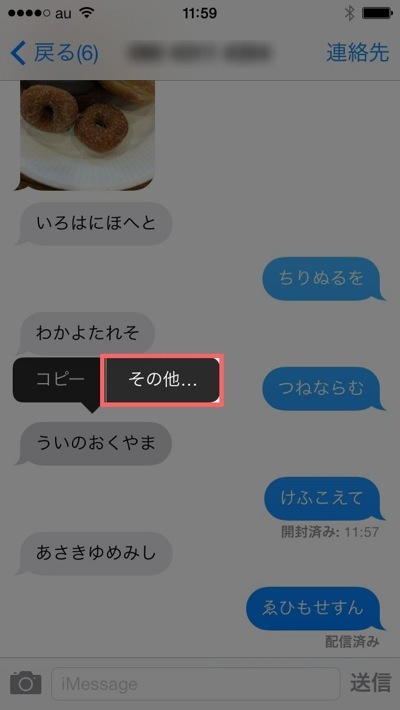
左下のゴミ箱アイコンをタップしてから「メッセージを削除」をタップ。
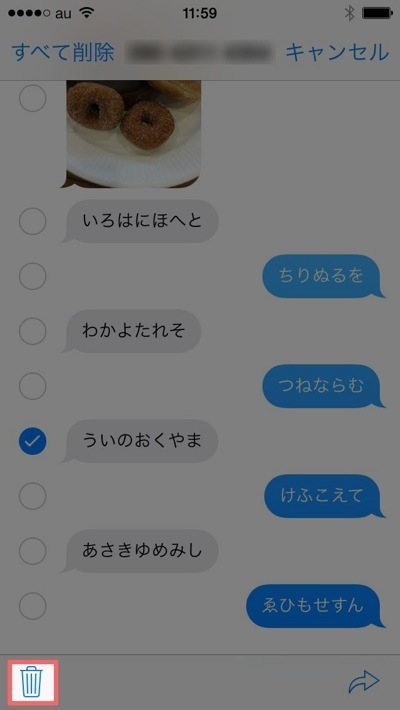
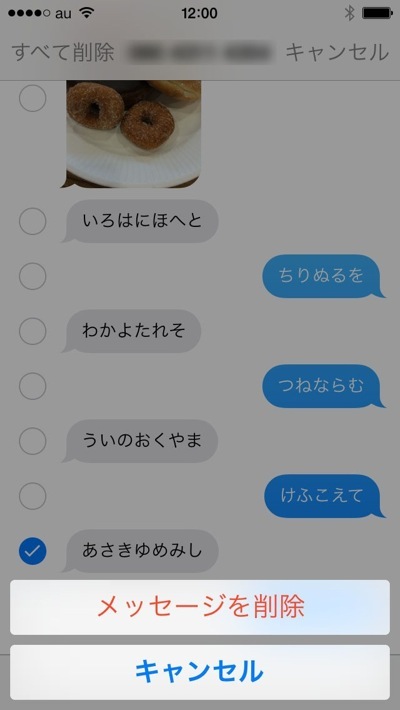
はい、消えました!

あくまでも自分の表示から消えるだけですのであしからず。
届いたメッセージで新規メッセージを作成
削除の時と同じように任意のメッセージを長押しして「その他」をタップ。
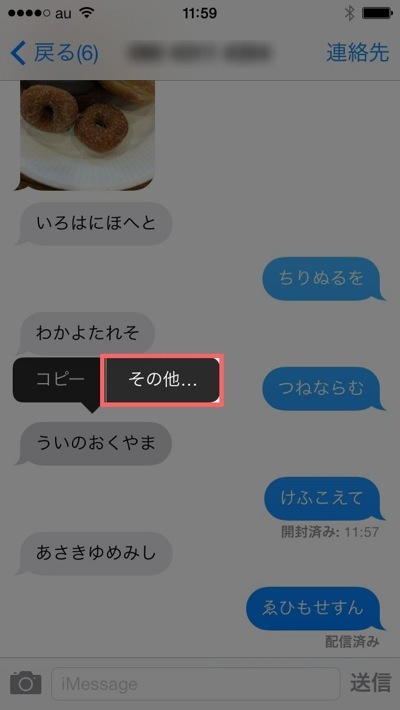
今度は右下のボタンをタップ
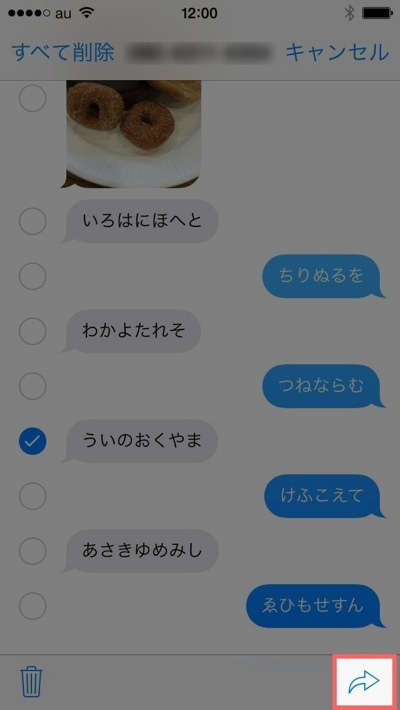
すると、選択メッセージが入力された状態で新しいメッセージを始める事ができます。
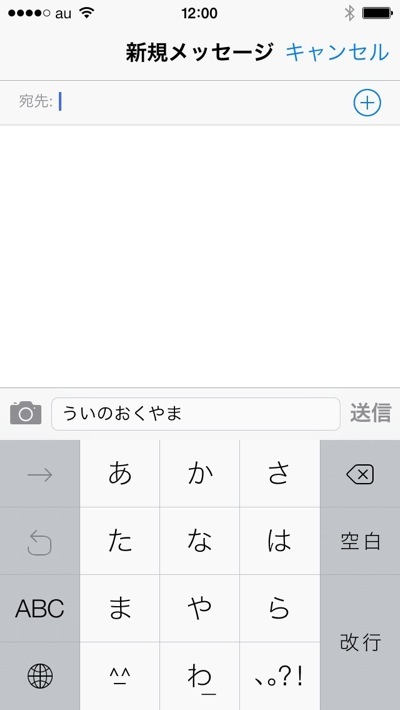
メッセージをコピー → 新規メッセージを作成 → コピーしたメッセージをペーストという手間が省ける小技です。
複数選択すれば一気にコピペできますし、画像との組み合わせもOK。
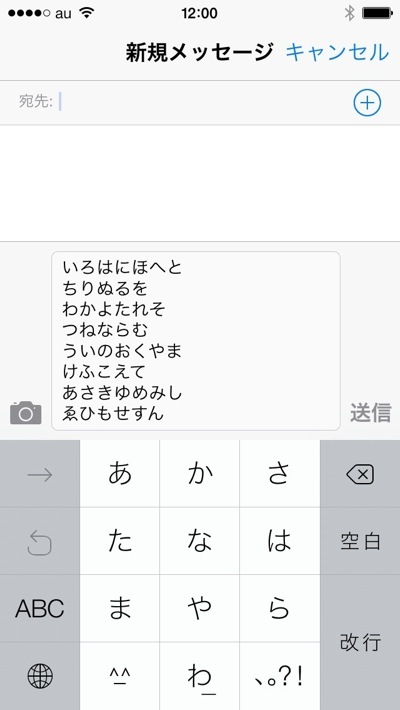
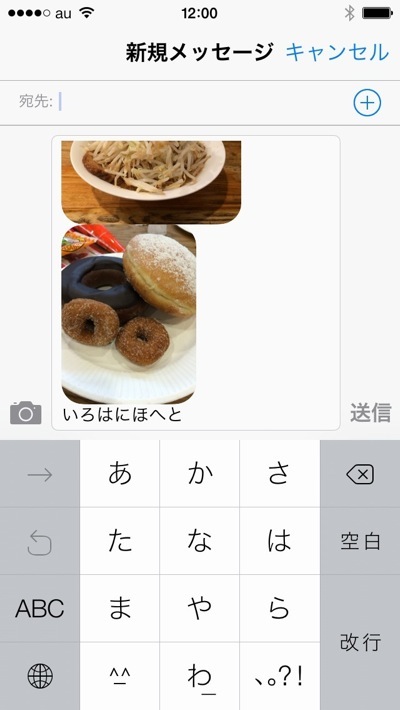
メッセージの中身を削除
メッセージ一覧からメッセージを削除できるのは知っていると思いますが、中身を削除する事もできます。
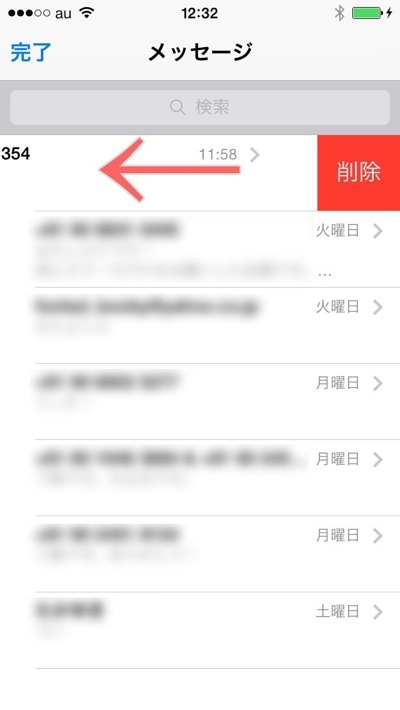
どれでもいいのでメッセージを長押しして「その他」をタップ
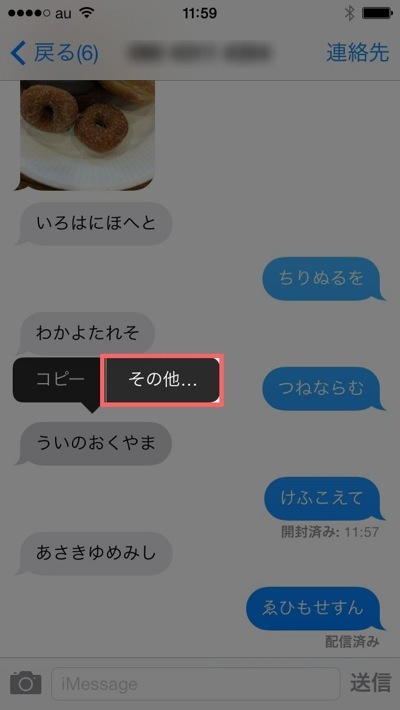
左上の「全てのメッセージを削除」→「メッセージを削除」とタップするとが一気に削除されます。
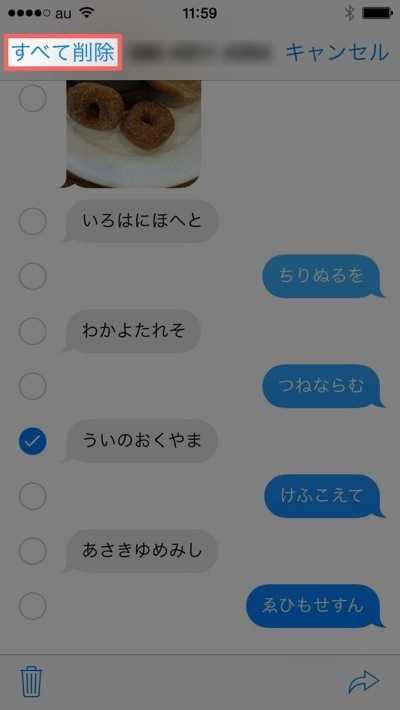
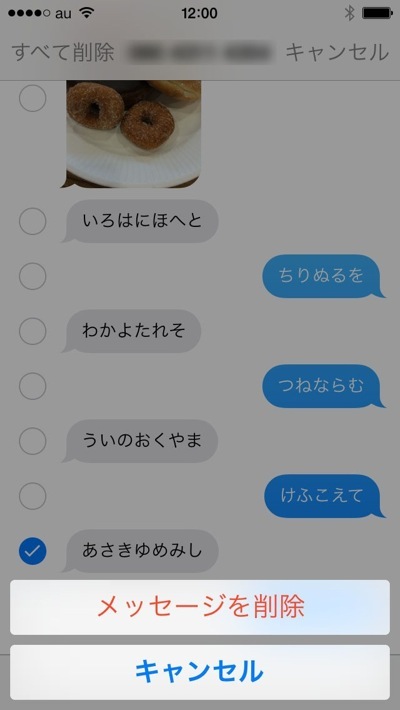
まっさら!
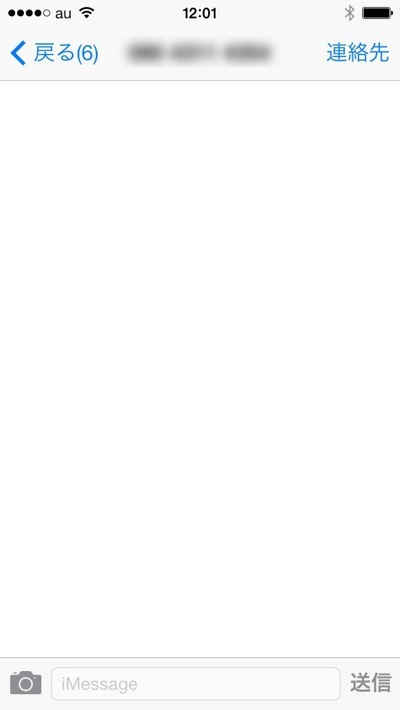
メッセージをやり取りした相手は一覧に残るので、次にメッセージを送るときにラクになります。
さすが標準アプリ、便利な機能がたくさんあります。
標準アプリを巧みに使いこなせば、ドヤ顔できること間違いなし!
ライター:でこい
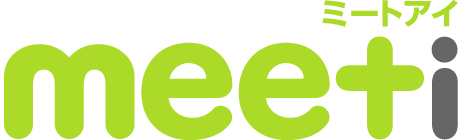



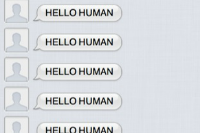












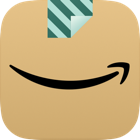

![【速報】ファミマが「おでん」を全面リニューアルして発売開始したらしい![PR]](http://i.meet-i.com/wp-content/uploads/famimaoden_140.png)


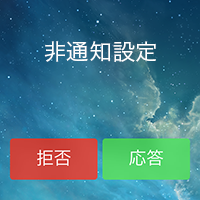



![ファミリーマートに本格的な焼きとりが楽しめる「商店街」が登場!?[PR]](http://i.meet-i.com/wp-content/uploads/famiyoko_140.jpg)
