カテゴリ Apple関連
Apple IDの2段階認証が日本でも可能に。もしものために有効にしておきましょう!
2014/02/21 14:16

Apple IDの2段階認証がこの度日本でも設定できるようになりました。
Apple IDの不正利用等の被害にあわないためにも、有効にしていたほうが良い機能です。
2段階認証、なにがいいの?
Apple IDの2段階認証を有効にすると、Apple IDの管理、新しいデバイスでアプリなどの購入を行う際に、登録した端末からの本人確認が求められるようになります。
他人によるパスワードのリセットやコンテンツの購入などの可能性を低くすることができるんです。
Apple IDの乗っ取りを防ぐために、有効にしておきたい機能です。
2段階認証の設定方法
2段階認証の大切さが分かったところで、実際に設定しましょう。
PCからMy Apple IDにアクセスして、「Apple IDを管理」をクリックしてログインします。
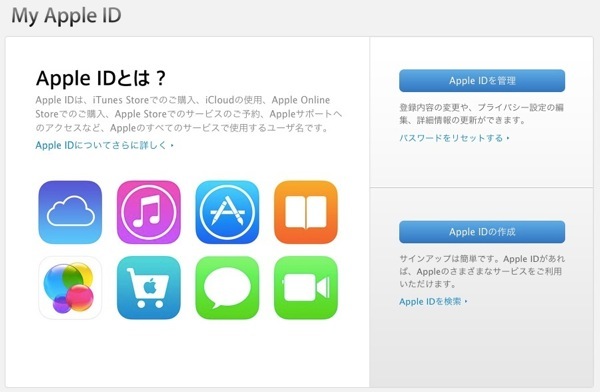
「パスワードとセキュリティ」の項目に「2ステップ管理」があるので「利用を開始する」をクリック。
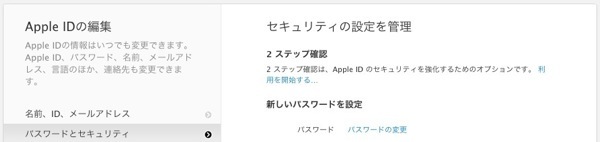
確認画面が表示されるので「続ける」をクリック。
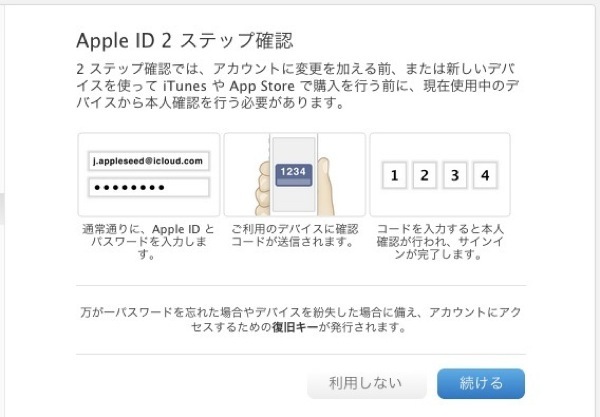
安全性の説明が表示されるので「続ける」をクリック。
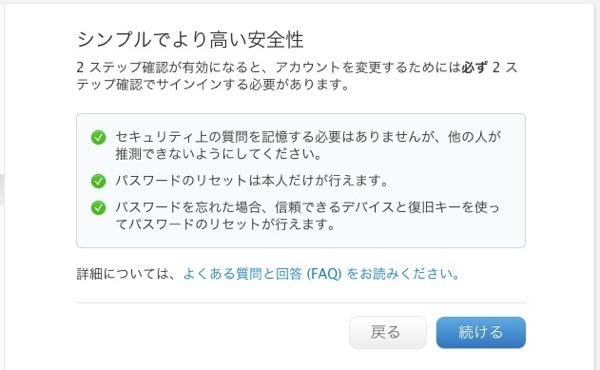
注意点が表示されます。しっかりと読んだら「設定を開始する」をクリック。
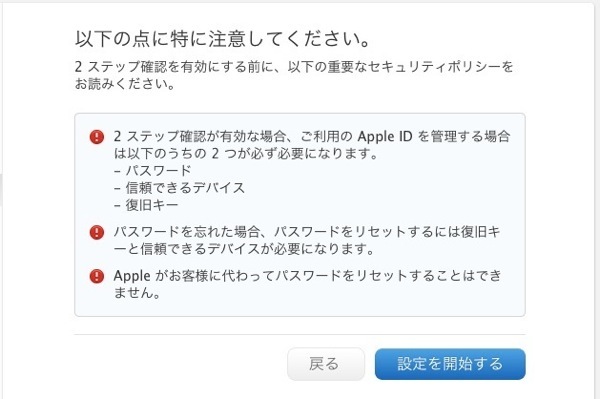
パスワードと認証したデバイス、この後設定する復旧キーのうち2つがないと、Apple IDの情報を変更することができなくなります。また、パスワードを忘れた際のパスワードのリセットもできなくなってしまうので注意が必要です。
設定を開始すると、Apple IDに紐づいている端末が表示されます。ここから信頼できるデバイス(認証デバイス)を設定します。この端末がないとApple IDの情報を変更できないため、常に持ち歩く端末を設定したほうがいいでしょう。
認証するデバイスの隣の「確認」をクリックして設定していきます。
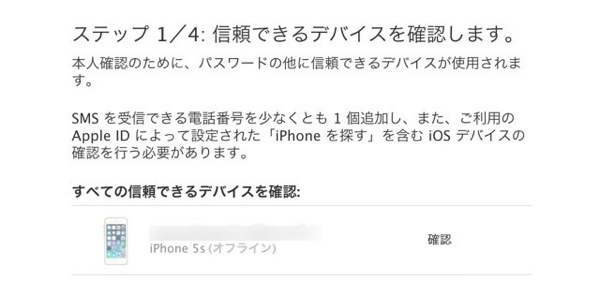
iPhoneの電話番号を入力。国番号からの入力になります。
「090-1234-5678」の場合、電話番号の欄には「9012345678」を入力して「次へ」をクリック。
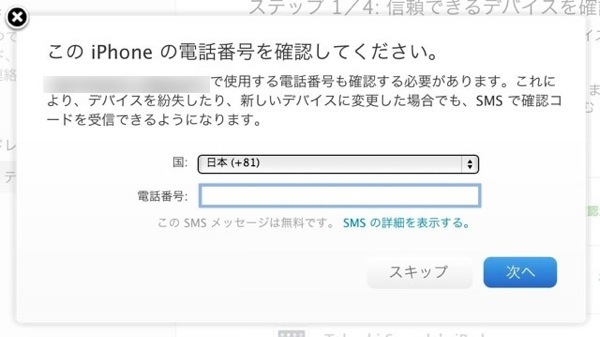
SMSで確認コードが送られてくるので、PCでコードを入力すれば端末の認証が完了します。画面下の「続ける」をクリックします。
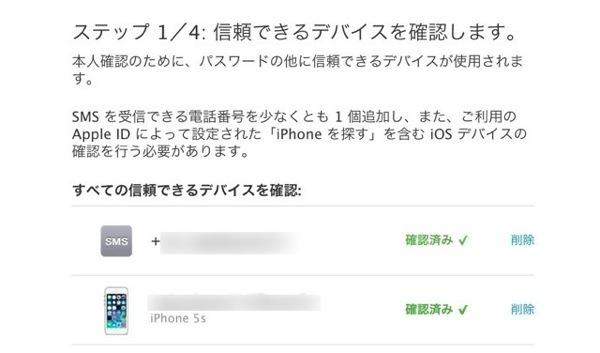
パスワードを忘れた時やデバイスをなくした時に必要な「復旧キー」が表示されるので、それをメモしたら「続ける」をクリック。
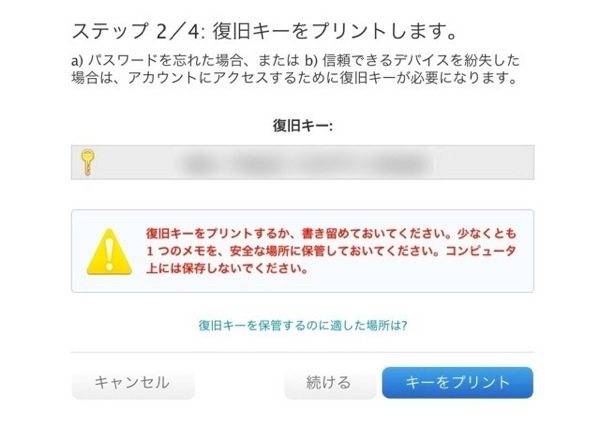
先ほどの「復旧キー」の入力を求められるので、復旧キーを入力して「確認」をクリック。
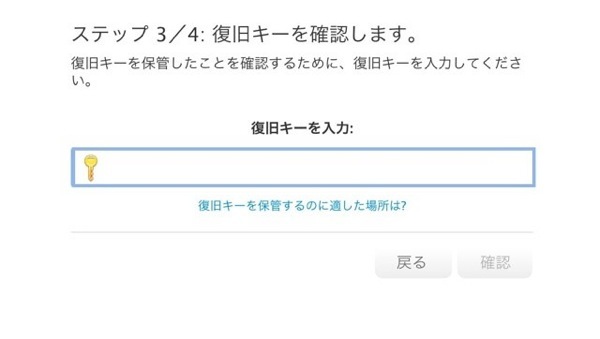
2段階認証を有効にするか確認を求められます。問題なければチェックボックスにチェックをいれ「2ステップ確認を有効にする」をクリックします。
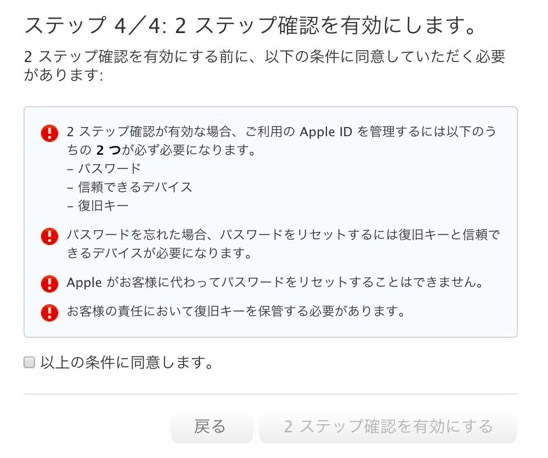
これで、2段階認証の設定が有効になりました。
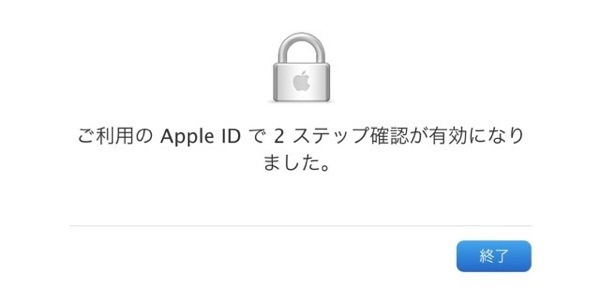
手順が多くて大変ですが、ここまでしっかりした認証であれば、セキュリティに不安を感じることもなくなるかと思います。
有効にしておくことを強くオススメします。
ライター:でこい
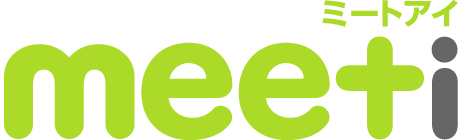

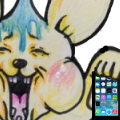













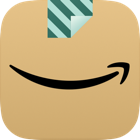

![【速報】ファミマが「おでん」を全面リニューアルして発売開始したらしい![PR]](http://i.meet-i.com/wp-content/uploads/famimaoden_140.png)


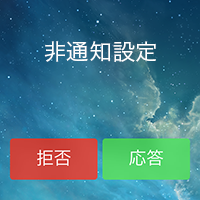



![ファミリーマートに本格的な焼きとりが楽しめる「商店街」が登場!?[PR]](http://i.meet-i.com/wp-content/uploads/famiyoko_140.jpg)
