カテゴリ Apple関連
iOS 13がリリース!アップデート後の快適な操作のためにバックアップを取ってクリーンインストールをしてみよう
2019/09/20 06:45
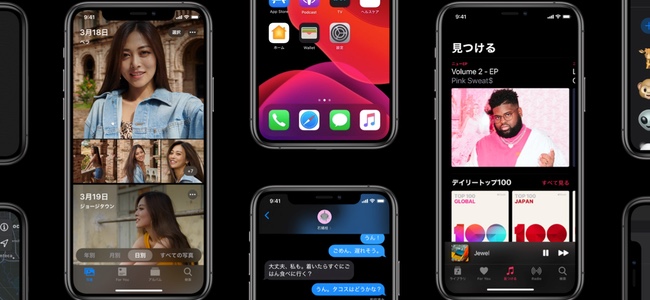
2019年9月20日(金)本日、iOS 13がリリースされました。
毎年iOSのメジャーアップデートに合わせてバックアップのとり方を解説していますが、今回も念のため振り返ってみたいと思います。
内容としては昨年と全く同じなので、覚えている方は復習がてら、初めての方はぜひ参考にしていただければと思います。ちなみに全く同じなので画像もそのまま使いまわしています。
iPhone/iPadのアップデートはMac/PCを使わずiPhone単体でもアップデートもできますが、そのまますると動きがもっさりしたり最悪不具合が生じることもあります。
そこでオススメなのがクリーンインストール。iPhoneを工場出荷状態に戻したうえでアップデートすることでiPhoneがスッキリ動くようになります。そのために必須なのがバックアップ!今晩にそなえてバックアップを取っておきましょう。
まずはiPhoneをMac/PCに接続し、iPhone内のデータを転送します。「ファイル > デバイス > 購入した項目を”iPhone”から転送」で行います。
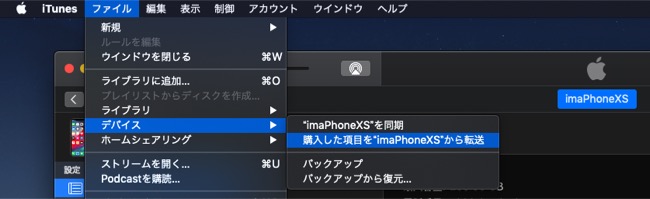
それから本体データのバックアップ。iTunesの画面右上にあるiPhoneのアイコンをクリックします。「バックアップ」の項目にある「このコンピュータ」を選択、「iPhoneのバックアップの暗号化」のチェックを入れたら初回はパスワードの設定を求められます。
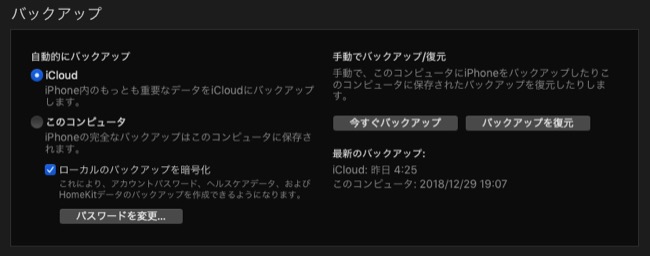
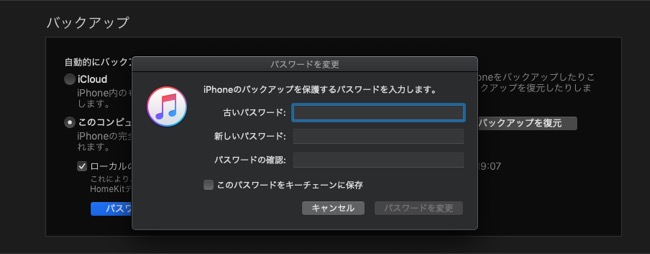
このパスワードは後にアップデート後復元の際に必要になります。
説明書きにもありますが、暗号化をすることでアカウントパスワードなど機密性の高いデータも丸ごと保存できるようになるので、これもやっておきましょう。パスを設定したら「今すぐバックアップ」をクリック。
また念のためiCloudへのバックアップも行っておくとより安全です。iCloudへのバックアップはiTunesのバックアップの項目をiCloudに変更して、あとはiPhone/iPadを充電しておけばそのタイミングで自動的におこなってくれます。
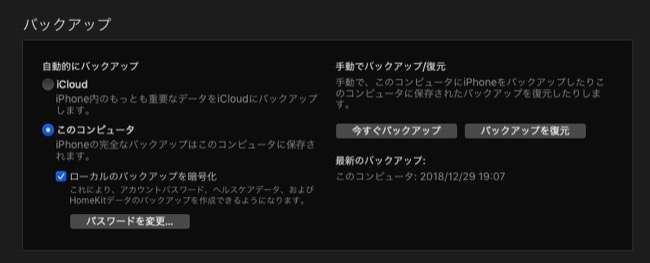
これで事前準備であるバックアップは完了です。
iOS 13リリース後のクリーンインストール
あとは実際に、iOS 13がリリースされてからとなりますが、iPhone側で設定から「iPhoneを探す」をオフにして、Mac/PCと接続、iTunesから「復元と更新」を行う、という流れになります。
アップデートの前に、iPhone側で「iPhoneを探す」をオフにします。
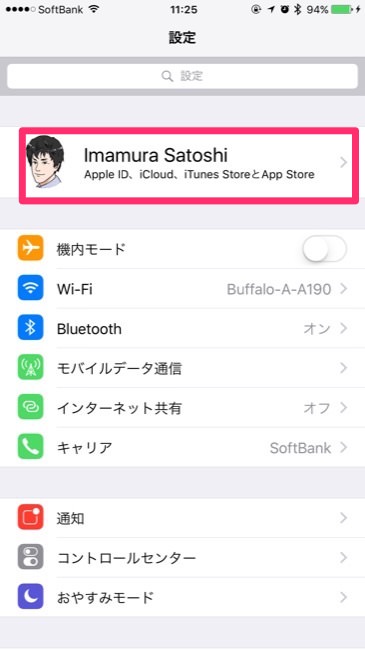
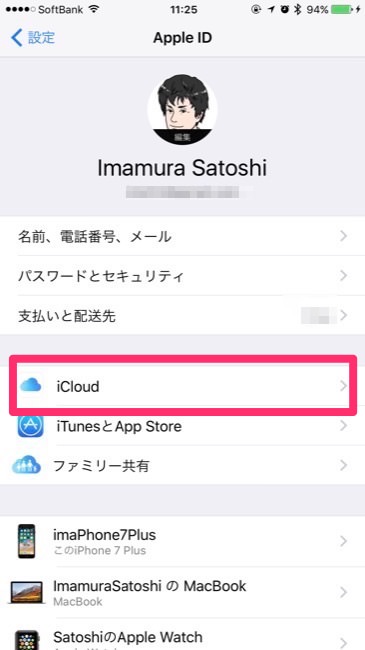
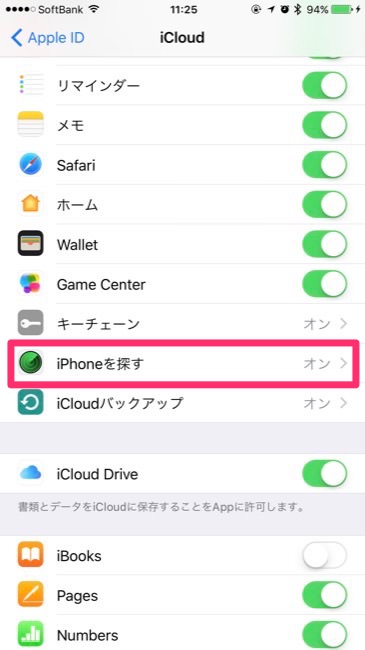
iPhoneをiTunesと接続し、「アップデートを確認」or「更新」をクリック。
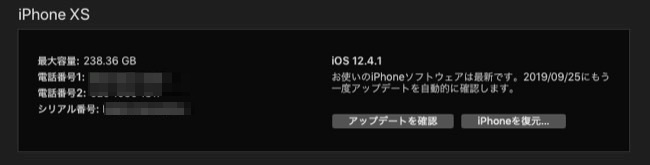
iPhoneを工場出荷時の状態に戻すか聞かれます。バックアップは取っているので迷わず「復元と更新」をクリックしてアップデート開始。
アップデートが終わると、新しいiPhoneとして設定するかバックアップから復元するか聞かれます。バックアップから復元を選んで「続ける」をクリック。
バックアップを暗号化した際のパスワードを入力して「OK」をクリック。
あとはバックアップから復元されてiPhoneが起動したら完了です!お疲れ様でした。
難しく感じるかもしれませんが、慣れればそこまで難しい作業ではありません。ただし時間が掛かる場合があるので、少し余裕をもってやるといいかと思います。

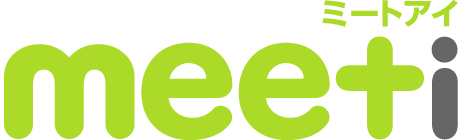

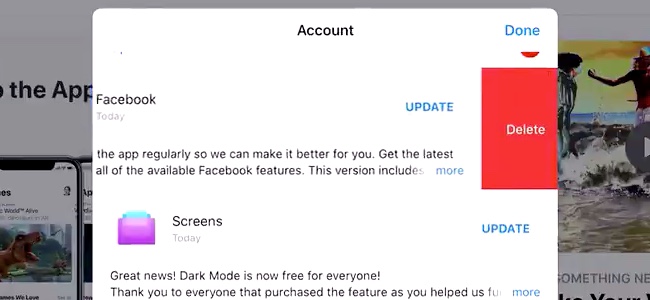
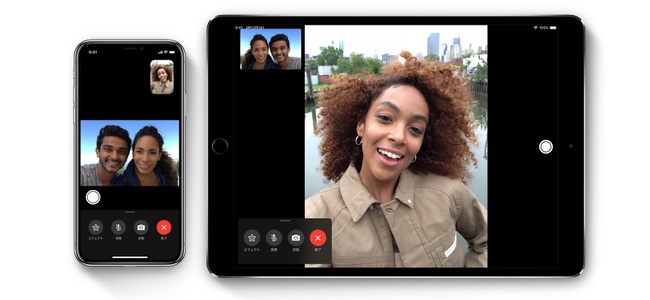
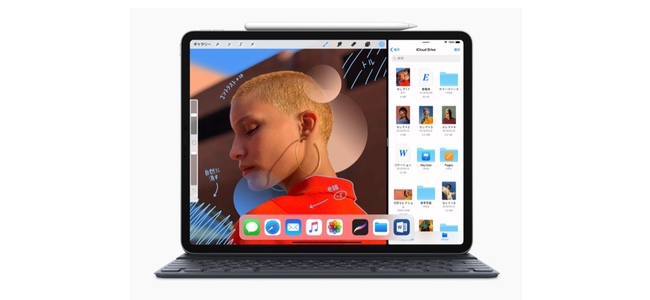
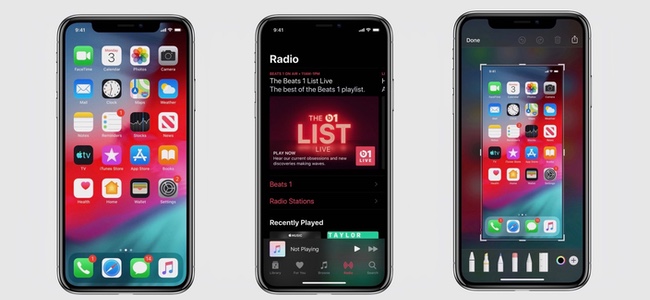











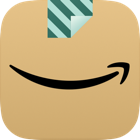

![【速報】ファミマが「おでん」を全面リニューアルして発売開始したらしい![PR]](http://i.meet-i.com/wp-content/uploads/famimaoden_140.png)


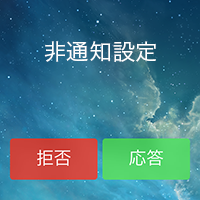



![ファミリーマートに本格的な焼きとりが楽しめる「商店街」が登場!?[PR]](http://i.meet-i.com/wp-content/uploads/famiyoko_140.jpg)
