近くにいる人へ写真を速攻でラクラク共有!iOS 7の新機能AirDropをキミは試したか!?
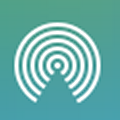
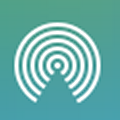
iOS7の新機能AirDrop、もう使ってみましたか?
”なんだか難しそう。そもそも何なのかわからない。横文字だからちょっと使うのがこわい。”そう思って使っていない人、いませんか?
超モッタイナイですよ!
せっかく何時間もかけてアップデートしたんだから、この便利機能をばっちり活用しちゃいましょう!
iPhoneで撮った写真をその場で友だちに渡したい時、どうしていますか?このAirDrop機能を使えば、写真やテキストなどをすぐに共有できるんです。

しかも設定がカンタン!こんな便利機能、使わない手はありません!
便利なのはわかったけど設定が面倒くさそう?
いえいえ、このAirDrop、設定が拍子抜けするほど簡単なんです。設定というよりも確認に近いかもしれません。早速挑戦してみましょう。
ホーム画面を下から上にスワイプして、コントロールセンターを表示します。

①WifiとBluetoothがオン(白い表示)になっているか確認し、オフになっていたらタップでオンにします。(送り手側と受け手側が同じwifiでなくても大丈夫です。)
②AirDropをタップします。
※やりとりをしたい人も同じ設定になっているか確認しておきましょう。
共有したい範囲を設定します。連絡先にある人だけと共有することもできるので安心ですね。
AirDropが白く表示され、全員もしくは連絡先のみと表示されれば準備完了です!
AirDropは3G/LTE回線を使わず、wifiとBluetoothの2つの通信機能を使ってデータのやり取りをします。
そのため、パケット代金が発生しないという嬉しい利点があるんです。どうです?使わないと勿体ないですよね!
使いたい気持ちが高まったところで写真を送ってみましょう。
ホーム画面から「写真」アプリを開き、送りたい写真を表示したら左下の矢印ボタンをタップします。
タップしてAirDropで共有から送りたい相手を選択し、送信します。ここで写真を複数選択することもできます。
この時、設定を済ませているのに相手がうまく認識されない場合があります。端末同士の相性の問題なのか、まだ若干不安定なようです。編集部ではAirDropのオンオフなどを繰り返すことで認識されました。
一方送られた相手は…。
送られた相手は写真を受信するかどうかの表示がでます。問題無ければ「受け入れる」を、嫌なら「辞退」を選択しましょう。受け取った写真は「写真」アプリに自動保存されます。
AirDropで共有できるのは写真だけではありません!
「マップ」のアプリでは位置情報が共有できます。複数のアプリをまたがなくていいので便利ですよ。
「Safari」からはウェブサイトの共有もすぐにできます。サイトの画面がキャプチャされて送られるので、相手にもどんなものか伝わりやすいです。
他にも「連絡先」、「メモ」、「Passbook」でも共有が可能です。
面倒な設定なしでちゃちゃっと送れるAirDrop。一度使うとその便利さに虜になってしまいますよ!まだの方はぜひお試しくださいね。
ライター:sunagimo
【更新完了】AppleのAI「Apple Intelligence」発表、ChatGPTとの連携も。iOS 18、iPadOS 18、watchOS 11、macOS Sequoia発表
iOS 17.5.1リリース。問題視されていた削除した写真が再表示されることがある問題を修正
watchOS 10.5リリース!新しいプライドラディアンス文字盤が追加
iOS 17.5リリース!ロック画面で使用できる新しいプライドラディアンス壁紙の追加やセキュリティアップデートを実施
新型iPad Air、iPad Pro、Apple Pencil Proが登場!Appleスペシャルイベント「Let Loose.」リアルタイム更新