iOS 11のiPhoneで撮影した写真を「HEIF」「JPG」それぞれでMacに取り込む方法
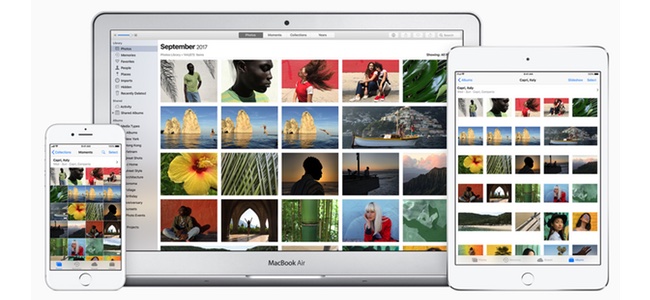
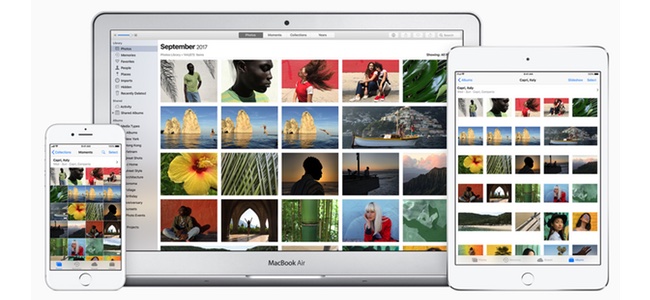
iOS 11及びmacOS High Sierraから新しい画像形式である「HEIF」に対応し、画像サイズが圧縮されるなど恩恵が得られるようになりました。
一方で他OSやサード製アプリと互換性がなくそのまま画像を活用できない可能性もあります。
iPhoneで撮影した写真を「HEIF」でそのまま取り込む方法と以前の「JPG」で取り込む方法を解説します。
iPhoneの写真をMacで扱う場合、基本的には「写真」アプリを使うことになると思います。
iOS 11とmacOS High Sierraの組み合わせであればiCloudで同期するか有線で接続すると自動的にHEIFで取り込まれます。
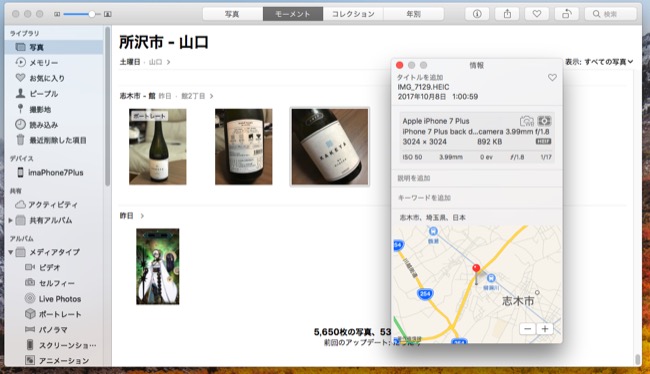
しかし、これをMac上にドラッグアンドドロップで保存するとJPG形式になります。
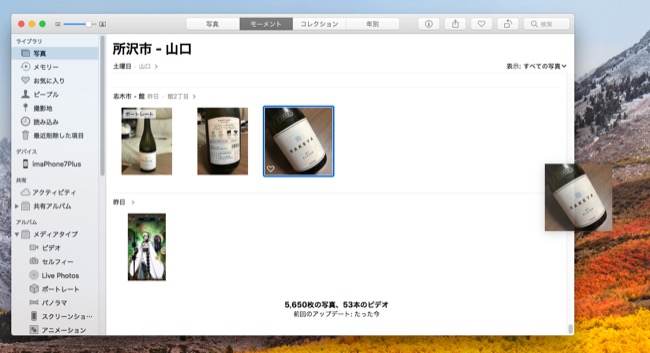
写真アプリを使う場合HEIF形式になるのはあくまで写真アプリ上だけで、そこから取り出した時点でJPG形式に変換されるようになっています。
そのため、他のアプリやOSに渡すなどしたい場合は今まで通り写真アプリから取り出せばOKです。
逆に言うと写真アプリでは取り出した瞬間にJPGになってしまうためHEIF形式の写真を他アプリで活用したりFinder上で管理することができません。
HEIFでそのまま取り込みたい場合は「イメージキャプチャ」アプリを使います。
このアプリはiCloud同期などは無いためMacに有線で接続したiPhoneやカメラなどから画像を取り込むためのアプリ。
このアプリでは「HEIF」「JPG」好きな方で取り込みができます。「HEIF」でMac内に保存したい場合、画面左下にある「元のフォーマットのまま」にチェックを入れて右クリックから読み込みを行うか、ドラッグアンドドロップで任意の場所に置けばそのまま保存できます。
「元のフォーマットのまま」のチェックを外せば写真アプリと同様に「JPG」で取り込むこともできます。
現時点でHEIF形式で個別に保存しても閲覧に関してはiOS 11とmacOS High Sierra端末でしか見ることができないため用途は狭いのですが、画像処ソフトがじわじわと対応を初めています。HEIF形式の画像はJPGなどより多くの情報を持つことができるため、加工の幅が広がり今後活用が期待できます。
【更新完了】AppleのAI「Apple Intelligence」発表、ChatGPTとの連携も。iOS 18、iPadOS 18、watchOS 11、macOS Sequoia発表
iOS 17.5.1リリース。問題視されていた削除した写真が再表示されることがある問題を修正
watchOS 10.5リリース!新しいプライドラディアンス文字盤が追加
iOS 17.5リリース!ロック画面で使用できる新しいプライドラディアンス壁紙の追加やセキュリティアップデートを実施
新型iPad Air、iPad Pro、Apple Pencil Proが登場!Appleスペシャルイベント「Let Loose.」リアルタイム更新